| C# 入門講座 |
|
|
2021/12/5
この記事が対象とする製品・バージョン
|
|
Visual Studio 2022 | ◎ | 対象です。 |
|
|
Visual Studio 2019 | ◎ | 対象です。 |
|
|
Visual Studio 2017 | ◎ | 対象です。 |
|
|
Visual Studio 2015 | ◎ | 対象です。 |
|
|
Visual Studio 2013 | ◎ | 対象です。 |
|
|
Visual Studio 2012 | ○ | 対象ですがそこそこ画面が異なる場合があります。 |
|
|
Visual Studio 2010 | ○ | 対象ですがそこそこ画面が異なる場合があります。 |
|
|
Visual Studio 2008 | ○ | 対象ですがそこそこ画面が異なる場合があります。 |
|
|
Visual Studio 2005 | ○ | 対象ですがそこそこ画面が異なる場合があります。 |
|
|
Visual Studio 2003 | △ | 対象外ですがほとんどの操作は同じなので参考になります。 |
|
|
Visual Studio (2002) | △ | 対象外ですがほとんどの操作は同じなので参考になります。 |
| Visual Studio Code | × | 対象外です。 |
目次
これを見ているあなたは何かしらプログラミングに興味を持った人のはずですね。C#は初心者がプログラミングをはじめるのに適した言語です。操作や学習が簡単なうえ、プロが実際に仕事で使用している言語でもあります。C#で構築されているシステムもたくさんあります。
当サイトはもともとVisual Basicという言語を扱っていたので、サイト名は「Visual Basic 中学校」ですが、このC#入門講座ではC#を扱います。ファミコン全盛期に発売された「ファミ通」という雑誌が今ではファミコン以外のゲームを扱っているのと似たようなものだと思ってください。
プログラミングの経験がある人もない人も「プログラムしてみたい」という人は大歓迎です。まったくプログラムしたことがないという方も読みすすめればプログラムができるように記事を書いたつもりです。私の文章が下手なのは申し訳ありません。思うところや質問があれば遠慮なく掲示板に書き込みしてください。
プログラムの話を始める前に、この入門講座を読むための3つの注意点を説明します。
この講座ではWindowsを前提とします。C#はLinuxやMacでプログラムすることもできますがこの講座では扱いません。
フォルダの作り方や文字の入力方法などWindowsの基本的な操作がおぼつかない方はプログラムの勉強を始める前にWindowsに慣れてください。
この講座はVisual Studioを使用してプログラムします。
Visual StudioはC#でプログラムするときにほとんどの人が利用するツールです。主に個人向けにCommunity (読み方:コミュニティー) と呼ばれる無償版が用意されており、インターネットにつながってさえいれば誰でもダウンロードできるようになっています。まだVisual Studioをインストールしていない方は、Community版をインストールすればこの講座でC#の勉強をすることができます。
Visual Studio Community 2022を無料でインストールする方法
この講座ではできるだけVisual Studio 2005以上に当てはまるように説明するつもりですが、できるだけ最新版のVisual Studio 2022を使用してください。Visual Studioのバージョンが異なると少し画面や操作法が異なる場合もあります。
名前が似た別製品に「Visual Studio Code」というものがあり、これでもC#のプログラムができるのですが、この入門講座では扱いません。
このサイトは何年にもわたって書き足しているので、掲載している画像が古いバージョンのものである場合があります。見た目は違っても大きな違いはないと思いますが、みなさんが実際に使用している画面とは少し違う場合がありますのでご了承ください。
特に画面の色合いが黒っぽい場合(ダークモード)と白っぽい場合がありますが、これは単なる色の設定が違うだけです。昔は白っぽいデザインが標準だったのに今(2021年)は黒っぽいデザインが標準となってしまったため、画像を採取した時期の新旧で黒白が混在することになってしまいました。
以上3点をご了承いただければ、知的で興味深く、ついでに役に立つすばらしいプログラミングの世界があなたを待っています!
まずはVisual Studioの起動して空のプログラムを作成する方法を説明します。
Visual Studioを起動する方法は他のアプリケーションと同じで、アイコンをダブルクリックしたり、スタートメニューから選択するなどいろいろあります。
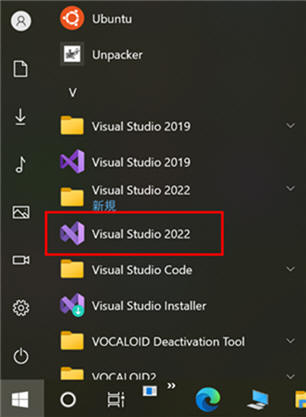
スタートメニューでは「Visual Studio 2022 Current」と表示される場合もあるようです。
「Blened for Visual Studio」という紛らわしい名前のツールがありますがこれは別物です。
次のような画面が表示される場合はまだ、Visual Studioの使用権を取得できていません。
「後で行う」をクリックすると、インストールから30日以内であれば使用することができます。
「サインイン」をクリックすると、永続的に使用できる権利を獲得できます。サインインを完了するにはMicrosoftアカウントを登録する必要があります。Microsoftアカウントはサインインのクリックごとに無料で新規作成することもできます。
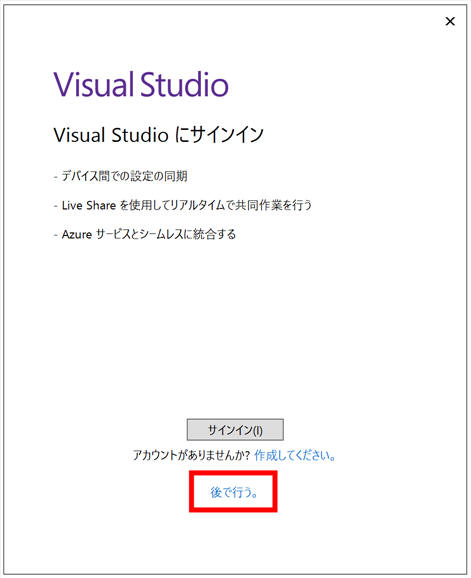
開発設定を選択する画面になる場合は「全般」を選択してください。
ここで選択するものに応じて画面やキーボードの使い方が変わります。色はお好みでよいです。
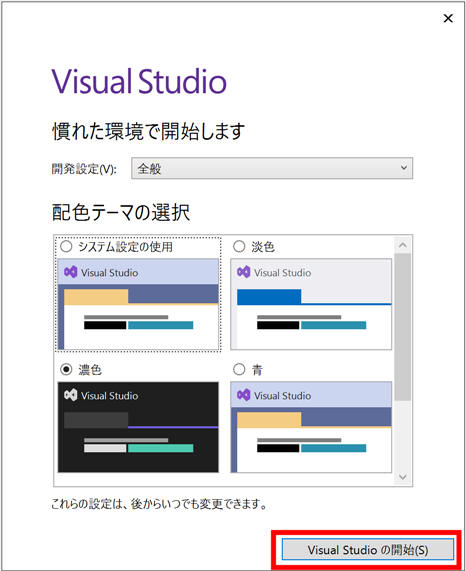
ここから先いくつかの画面がVisual Studio 2019以降とその前のバージョンとで大きく異なります。
この記事ではVisual Studio 2019とVisual Studio 2022向けに説明します。その前のバージョンを使用している場合、こちらの記事を参照してください。
Visual Studioを起動すると下記の画面が表示されます。
新しいプログラムを作り始めるときは「新しいプロジェクトの作成」を選択します。「プロジェクト」というのはプログラムのまとまりを指す用語で、プログラムを作成する上では必ずプロジェクトを作成しなければなりません。今回はこの「新しいプロジェクトの作成」をクリックしてください。
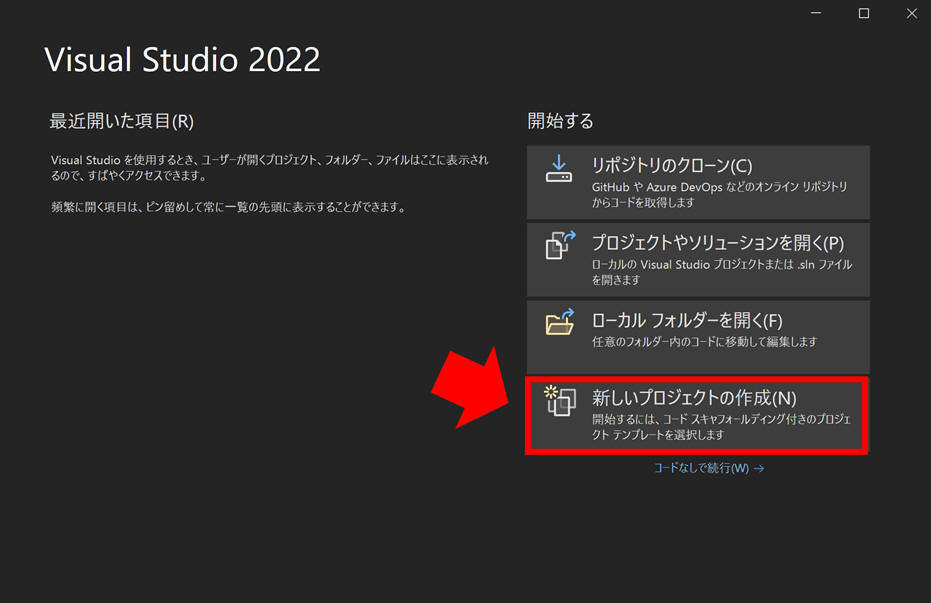
新しいプロジェクトの作成画面になります。この画面では作成したいアプリケーションの種類を選択します。何もないまっさらな状態からプログラムを開始することもできるのですが、その作業は面倒なことが多いので、作りたいプリケーションの種類を指定するとVisual Studioが最低限の設定とプログラムを一番最初に行ってくれます。これをテンプレートと呼びます。
テンプレートの種類が多いので、今回は言語に「C#」を選択し、プロジェクトタイプに「デスクトップ」を選択して、一覧を絞りましょう。
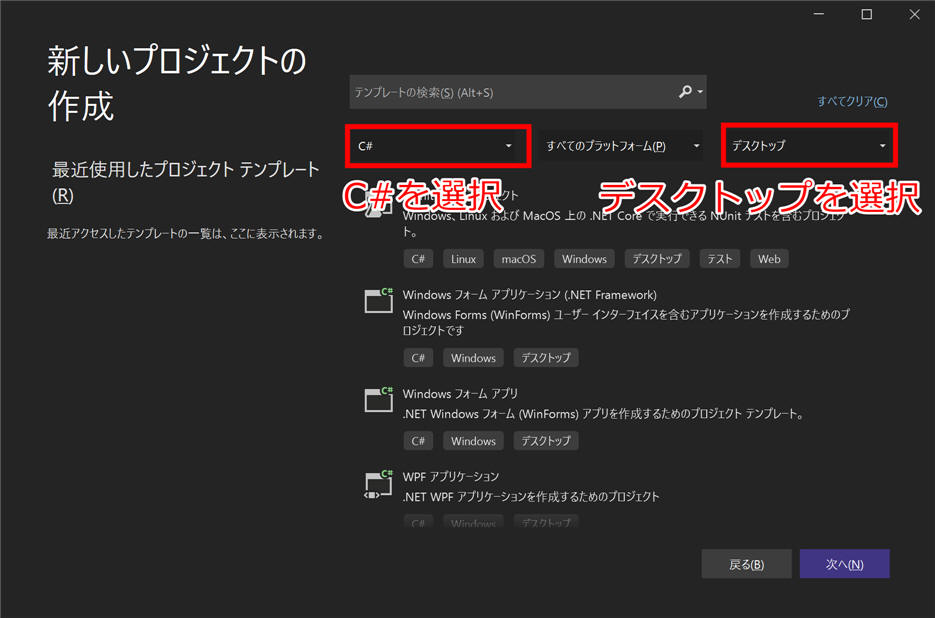
一覧の中から「Windows フォーム アプリ」を選択します。
これは文字通りWindows上で動作する画面を持ったアプリケーションを意味します。選択したら「次へ」をクリックしてください。
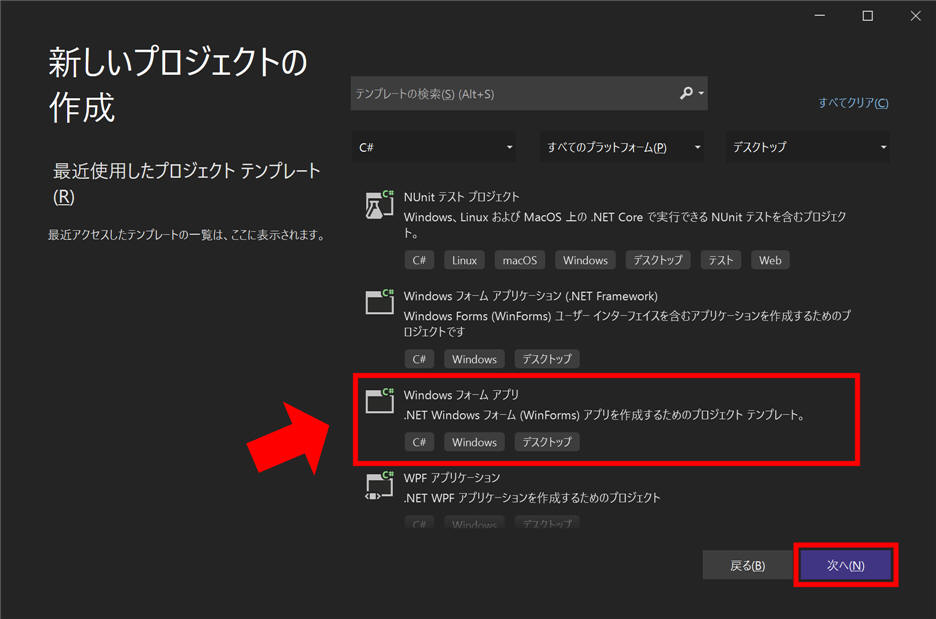
次に、プロジェクトの名前や保存場所などを設定します。
ExcelやWordなど通常のアプリケーションでは、まず編集を開始して、ファイルを保存するタイミングで保存場所やファイル名を指定しますが、C#では、編集を開始する前に名前や保存場所を設定する必要があります。
名前と保存場所を後で変更するのは意外と面倒です。後で手軽に変更できると思わずに、ここで納得いく名前と場所を指定してください。
今回は名前はデフォルトのままにします。
設定が完了したら「次へ」をクリックしましょう。
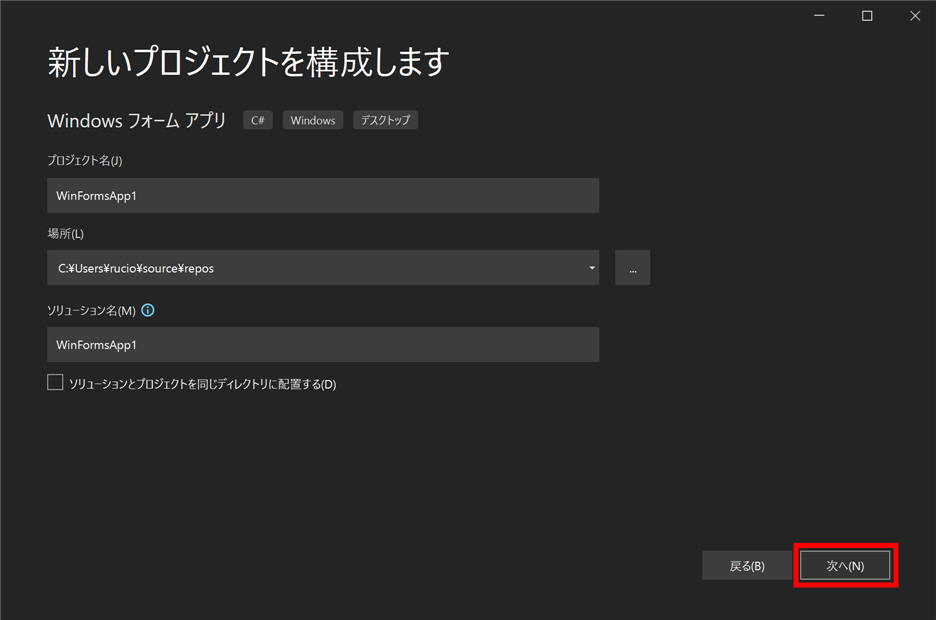
最後にこのプロジェクトで使用するフレームワークを選択する画面になります。
フレームワークとは簡単に言うとプログラムで使用できる機能の集合体です。ファイルの読み書きや、音楽の再生や、OSの情報の取得や、ネットワークへのアクセス、データベースの操作などさまざまな機能があります。
この画面では特にこだわりがなければ最新版のフレームワークを選択しておけばOKです。2021年12月現在では「.NET 6.0」が最新です。最後に「作成」をクリックしてください。
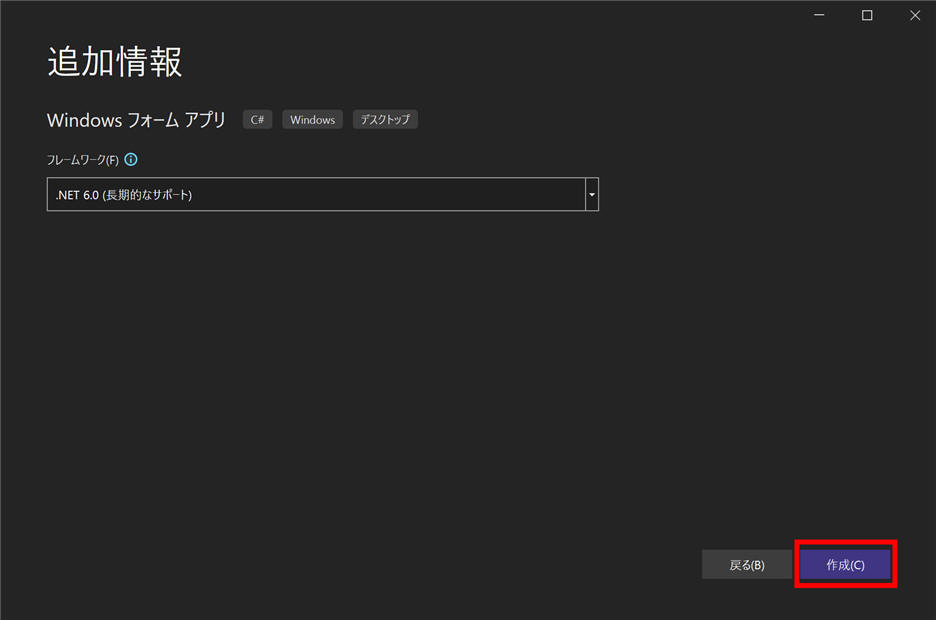
作成ボタンをクリックすると、プログラミング画面が表示されます。みなさんはこの画面で実際のプログラムをしていくことになります。
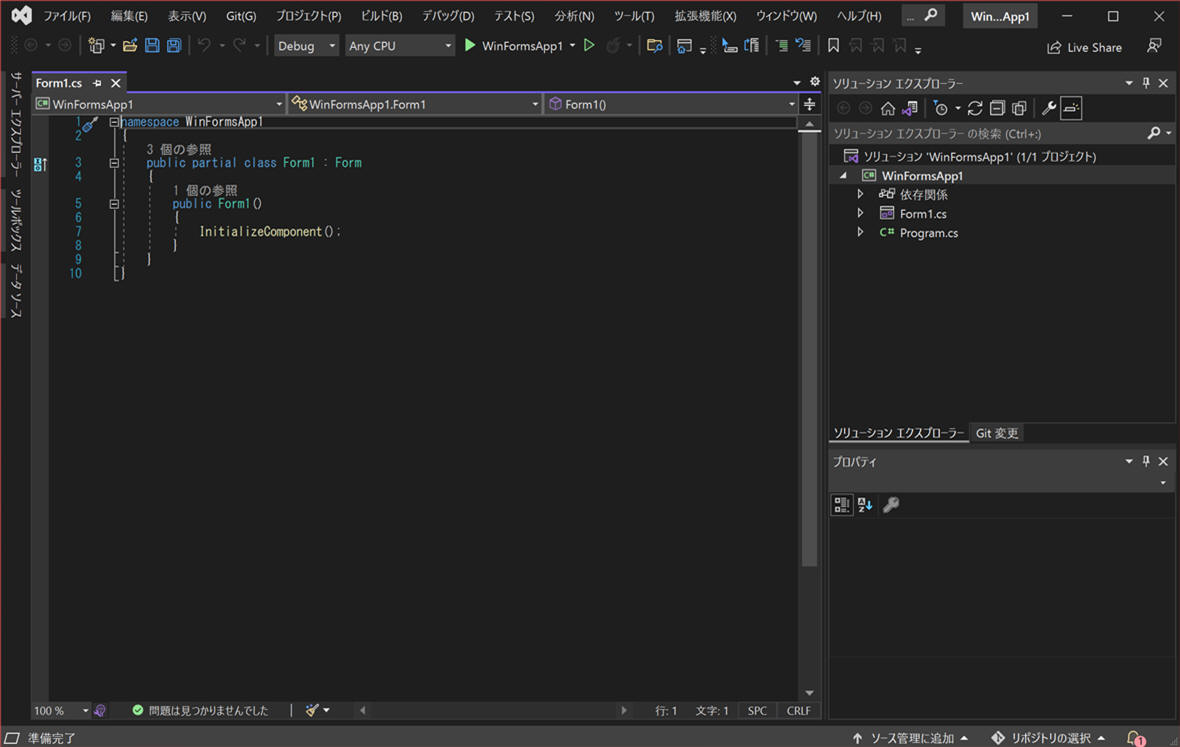
■画像:Visual Studio 2022のWindows フォーム アプリ
ここからの操作はバージョンが違っていてもだいたい同じです。
画面の右上の方に「ソリューション エクスプローラー」という領域が表示されています。ここには あなたが作成したプロジェクトWinFormsApp1 の配下に「依存関係」と「Form1.cs」と「Program.cs」があることが表示されています。Form1.csは画面です。Program.csはプログラム起動時に最初に実行されるプログラムです。
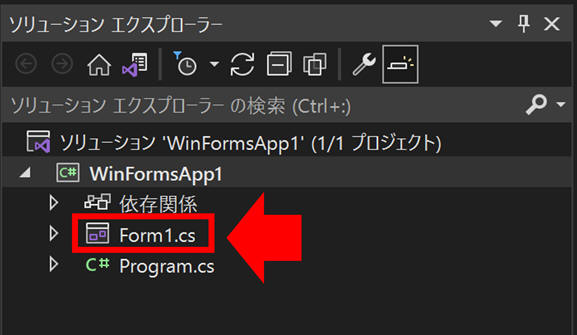
ソリューションエクスプローラーやVisual Studioの使い方は今後少しずつ説明していきます。
今はここにある Form1.cs をダブルクリックしてください。
今度は次のような画面に切り替わります。
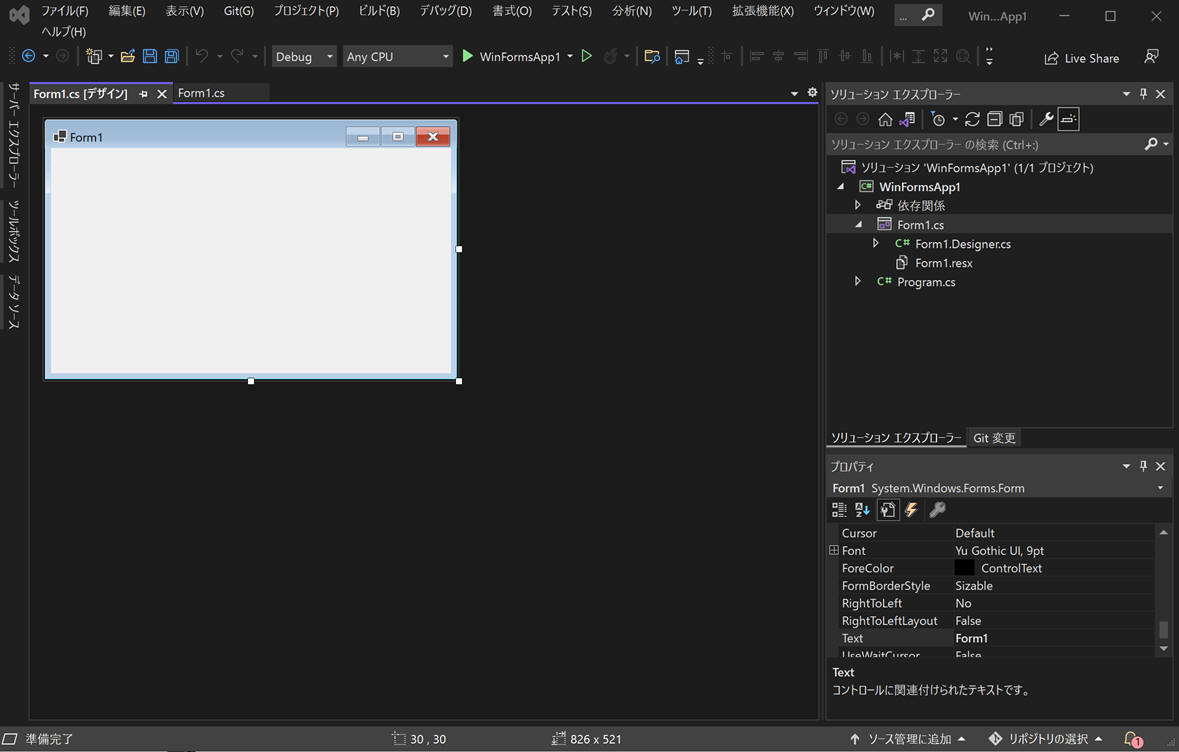
この画面は「Windows フォーム デザイナー」と呼びます。簡単にデザイナーと呼ぶ場合もあります。
この画面にはForm1と書いてあるウィンドウのようなものが表示されています。厳密に決まっているわけではありませんが、これをプログラム中は「フォーム」、実行中は「ウィンドウ」と呼ぶことが多いです。
これからみなさんはこのフォームにボタンをつけたり、文字や画像を表示したりしてプログラムしていくことになるのです。そして最終的にはこれがゲームになったり、ワープロになったりするのですから面白いですね。
それでは、早速プログラムを実行してみましょう。まだ何もプログラムしていないはずですが基本的な機能はテンプレートに含まれているので最低限の動作はしてくれます。もちろん必要であればこの基本的な機能からプログラムすることもできますが、普通はあまり行いません。
プログラムを実行するには画面の上の方にあるこのボタンををクリックします。このボタンを私は「実行ボタン」や「開始ボタン」と呼んでいます。
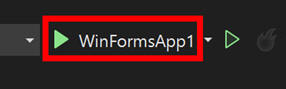
このボタンの表示はバージョンによって異なりますが、緑の三角が付いている点で共通しています。これを目印に探してみてください。
少しだけ待つと画面に、何もないのっぺらぼうのウィンドウ(フォーム)が表示されますね。
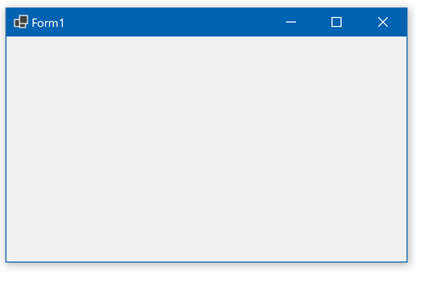
これが現在プログラムしているフォームなのです。
何もプログラムしていない状態でも基本的な機能が動作するか確かめて見ましょう。たとえば、最小化や最大化やサイズ変更ができるかマウスで操作して確かめてみてください。Windowsの普通のウィンドウとまったく同じようにこれらの機能が働くことがわかるでしょう。
確認が済んだら実行を終了させます。
実行を終了するにはウィンドウの右上にある閉じるボタン(×ボタン)をクリックするか、ツールバーの ■ 停止ボタンをクリックします。
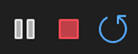
画像の赤い■が停止ボタンです。古いバージョンでは色が違う場合があります。
せっかくですから簡単に文字を表示させるプログラムをして見ましょう。デザイン画面にもどったら、何もないのっぺらぼうのフォームの真ん中あたりをダブルクリックしてください。
そうすると次の画面が表示されます。
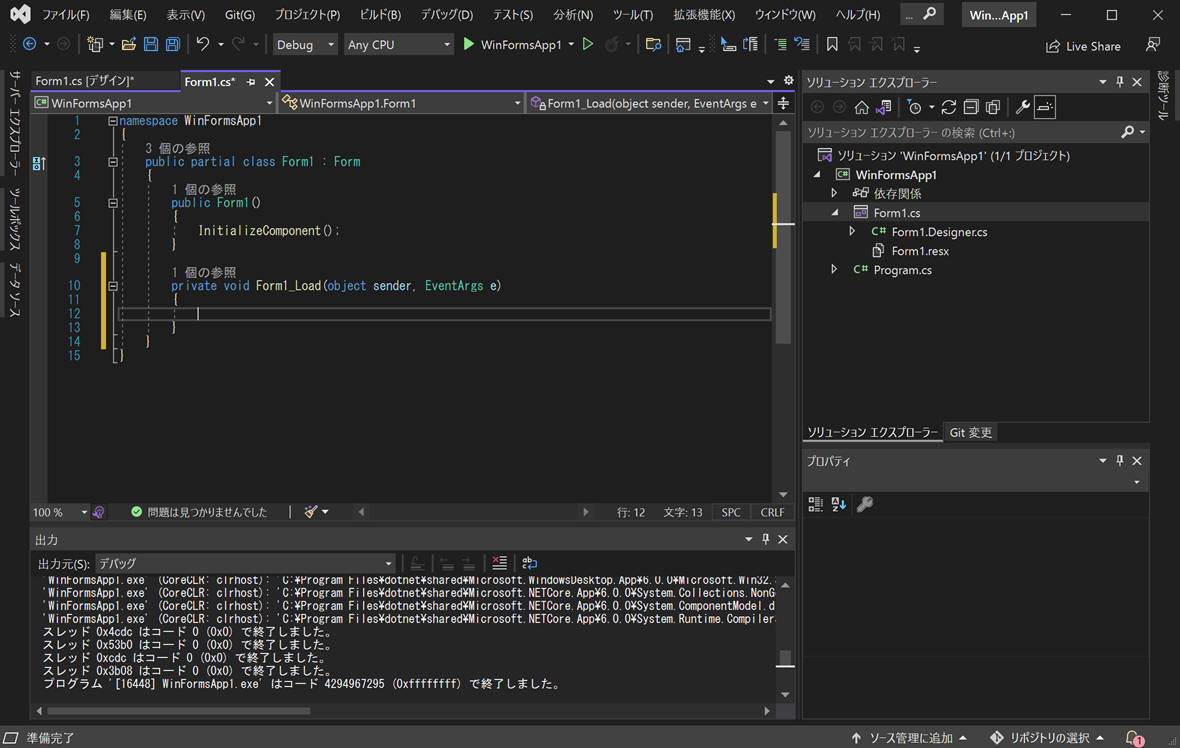
■画像:Visual Studio 2022 のコードエディター
この画面は「コードエディター」や「テキストエディター」と呼びます。先ほどまでのフォームが表示されていたデザイナーとコードエディターは画面上部のタブで切り替えられます。
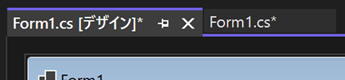
■画像:タブ
それから画面の下側には、さまざまな情報が出力される出力ウィンドウが表示されているかもしれません。プログラムを実行するといろいろな内部情報がここに表示されます。プログラム中、邪魔であれば、×ボタンで閉じておくこともできます。
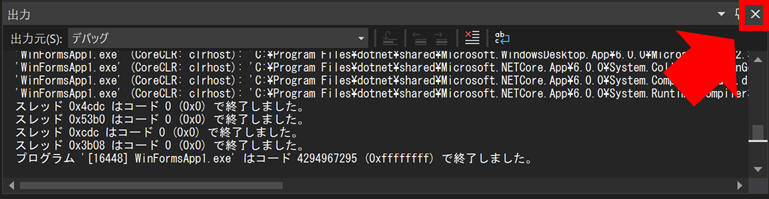
初心者のうちは出力ウィンドウの内容はほとんど理解できないと思います。このウィンドウは自動的に表示されることが多いです。自分で表示したい場合は、Visual Studioの[デバッグ]メニューの[ウィンドウ] - [出力] をクリックします。
コードエディターにはすでに20行程度プログラムがされていますね。これが自動的に生成されたフォームの基本的な機能のプログラムです。詳しく見るとたいへんなので、はじめのうちは無視しておきましょう。
これらのうち次の3行は、あなたが今フォームをダブルクリックしたのに反応して自動的に生成されたものです。どこにあるか探してみてください。
private void Form1_Load(object sender, EventArgs e)
{
}
コードの色はバージョンや設定によって違うので少し違う場合でもあまり気にしないでください。
これは「フォームを表示する準備が整ったら…」という意味です。準備が整ったらどうするのかはあなたがプログラムするのです。
今回はこの間に次の1行を追加してください。
MessageBox.Show("Hello! World");
このプログラムは Hello! World と表示しなさい という意味です。
文字を打ってる途中にいろいろごちゃごちゃでてきて気になるかもしれませんが、最初のうちは理解する必要はないでしょう。 また、( や " を入力すると自動的に ) と " も入力されます。これらは初めのうちは戸惑うかもしれませんが、慣れるとありがたい入力支援機能です。一番最後には セミコロン ; を忘れずにつけてください。
プログラムの入力では大文字と小文字を区別しますのでお手本を見ながら正確に打ってください。
こういったいろいろな発見や経験のために、サンプルプログラムはただ眺めているだけではなく、実際に打ち込んで実行してみることを強くお勧めします。
完了すると次の通りになります。
private void Form1_Load(object sender, EventArgs e)
{
MessageBox.Show("Hello! World");
}
3行目(MessageBox.Showの行)の開始位置を下げて国語の段落のようにしていますが、これはプログラムを見やすくするためであってそれ以上の意味はありません。
できたら[開始ボタン]
 をクリックしてプログラムを動かしてみましょう。どうですか?
をクリックしてプログラムを動かしてみましょう。どうですか?
もし、「ビルドエラーが発生しました。続行しますか?」というようなメッセージが表示された場合には、プログラムがどこか間違っている場合です。[いいえ]を選択して、もう一度よく見直してください。
うまくいった場合にどのように表示されるかは自分の目で確かめてください。確かめたらプログラムを終了してください。
これであなたは、画面に好きな文字を表示させることができるプログラマーになりました。
プログラムを保存するには下の画像のアイコンをクリックします。
![]()
左のボタンは現在表示されているファイル1つを保存するボタンで、右のボタンはすべてを保存するボタンです。特に理由がない時はまちがいのないようにすべてを保存する右のボタンをクリックしましょう。これらの操作はメニューから行うこともできます。
保存先は、最初にプロジェクトを作成したときに指定したフォルダーになります。
保存すると、「場所」に指定した場所にソリューション名のフォルダーが作成されます。このフォルダーの中を覗いてみるといろいろなフォルダーやファイルが入っています。
これだけの小さなプログラムでも複数のファイルからなりたっていることがわかります。ですから、作成したプログラムを人に渡す場合や、コピーしてどこかにとっておきたい場合はこのフォルダーごと渡したりコピーしたりするようにします。中のファイルだけ渡してもどのようなプログラムなのかわからない場合があります。
たくさんあるファイルの中で拡張子が sln であるソリューションファイルと、拡張子が csproj であるプロジェクトファイルが全体を束ねているファイルで、どちらかのファイルをダブルクリックすることでVisual Studioが起動してプログラムを編集することができます。
Visual Studioからプロジェクトを開く場合もこの拡張子が sln のソリューションファイルか拡張子が csproj のプロジェクトファイルを選択します。
それでは、最後に今作ったプログラムを開いてみましょう。いったんVisual Studioを終了させてから、もう一度Visual Studioを起動してください。そして、今作ったプログラムを開いてみましょう。
Visual Studio 2019以上の場合、最近開いた項目にソリューションが表示されるので、これをクリックすることですぐに作業を再開できます。
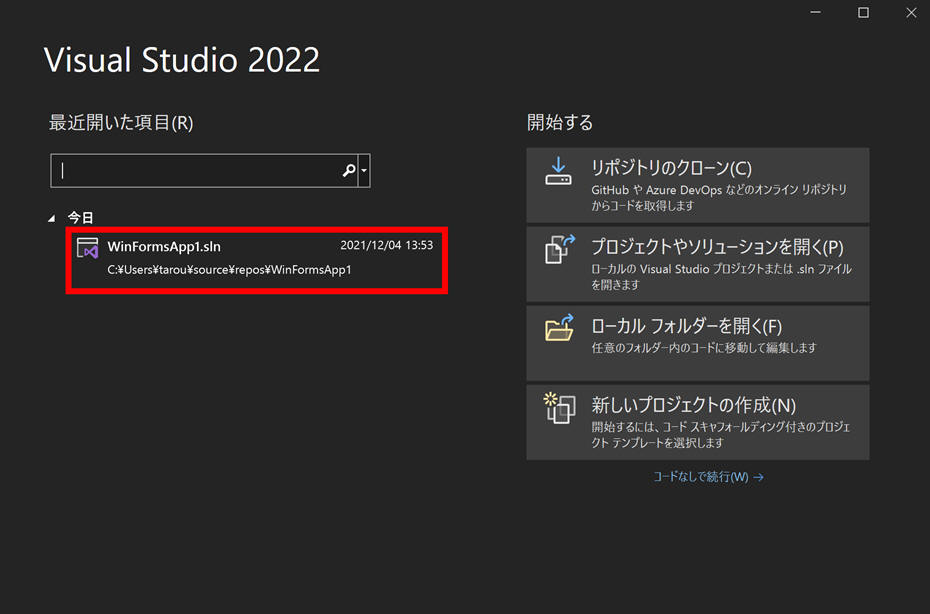
最近開いた項目に表示されていない場合は、右側の「プロジェクトやソリューションを開く」をクリックして、目的のslnファイル(またはcsprojファイル)を選択することでソリューションを開くことができます。
Visual Studioは前回の作業状況を記憶しており、デザイナーやコードエディターも自動的に開いてくれます。もし、うまく開かないようなことがあれば自分でソリューションエクスプローラでForm1.csをダブルクリックするなどして目的の画面を表示させてください。
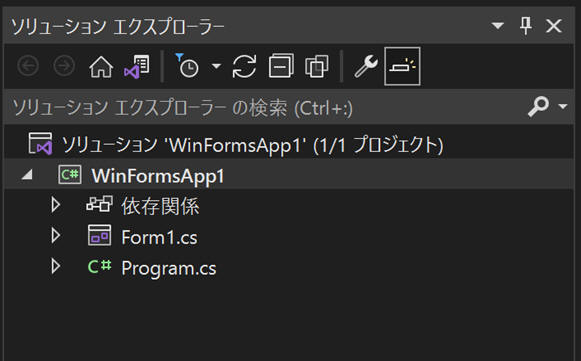
というわけで、今回は本当に基本の基本 プログラムの作成方法・保存方法・開く方法 を解説しました。すでにいくつかの専門用語も登場しているので最後に簡単なまとめ + α を掲載します。それでは、みなさんがこれをきっかけに楽しいプログラミングライフを送ることを祈ります!
重要な用語
| 用語 | 説明 |
|---|---|
| プロジェクト | プログラムを扱う単位のこと。「プログラムを編集する」、「プログラムを保存」するという代わりに「プロジェクトを編集する」、「プロジェクトを保存する」などと言う。 |
| ソリューション | プロジェクトの上位の位置づけで、プロジェクトを束ねるもの。はじめのうちは1プロジェクト=1ソリューションなので、「プロジェクトとソリューションは同じようなもの!」と思ってしまってよい。 |
| デザイン画面 | プログラムの見かけの部分をデザインする画面。 |
| フォーム | Windowsの一般人向けの用語で「ウィンドウ」と呼ばれているもの。 |
| コードエディター | 実際にプログラムを書く画面。テキストエディターとも呼ぶ。なお、「コード」とは「プログラム」と同じ意味。「文」と「文章」の違いのようなもの。 |
| .sln | プログラムを管理しているファイルの拡張子。このファイルをダブルクリックして開くこともできる。 |
次の回では、フォームにボタンを配置して、クリックすると文字が変わるプログラムを作ります。