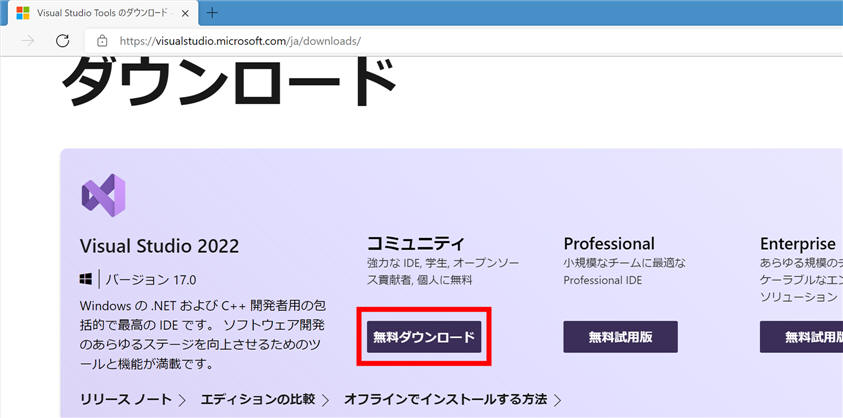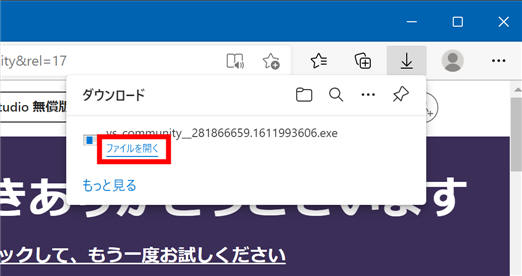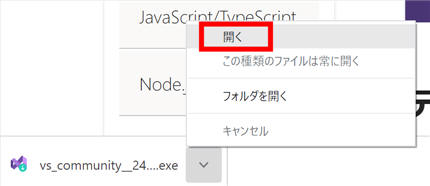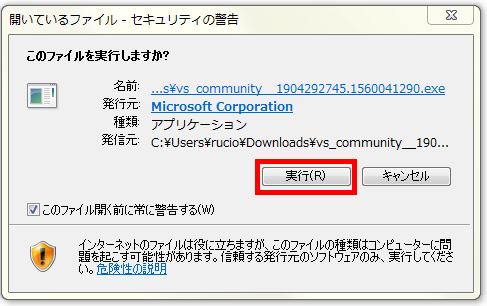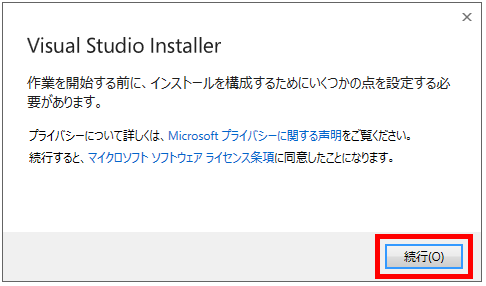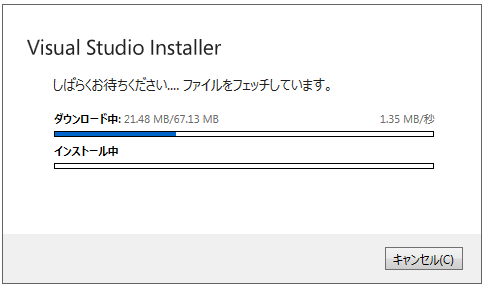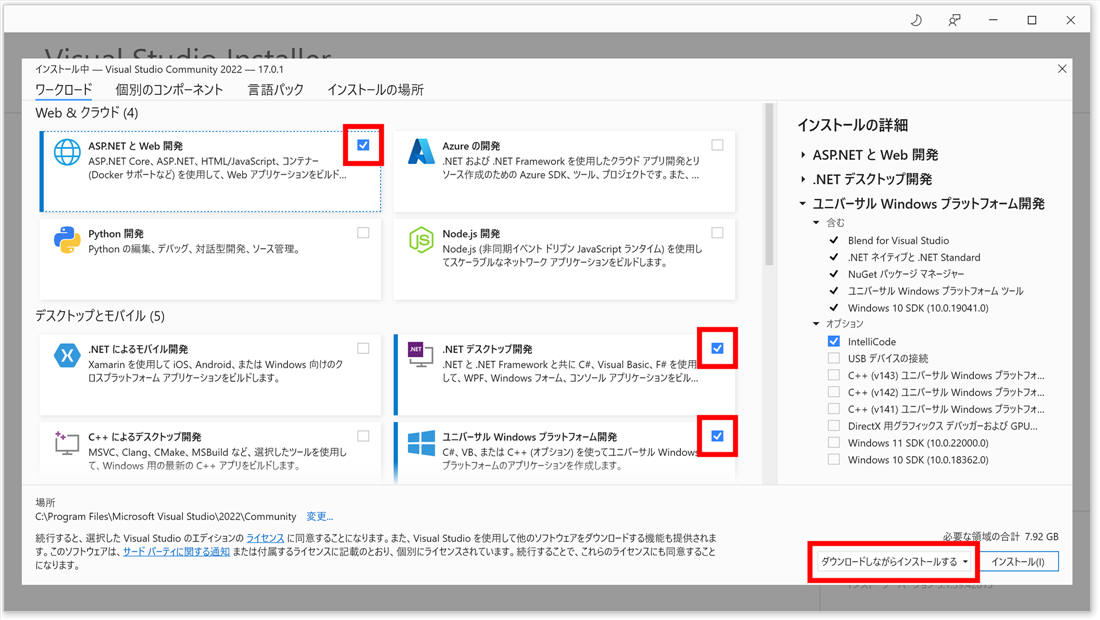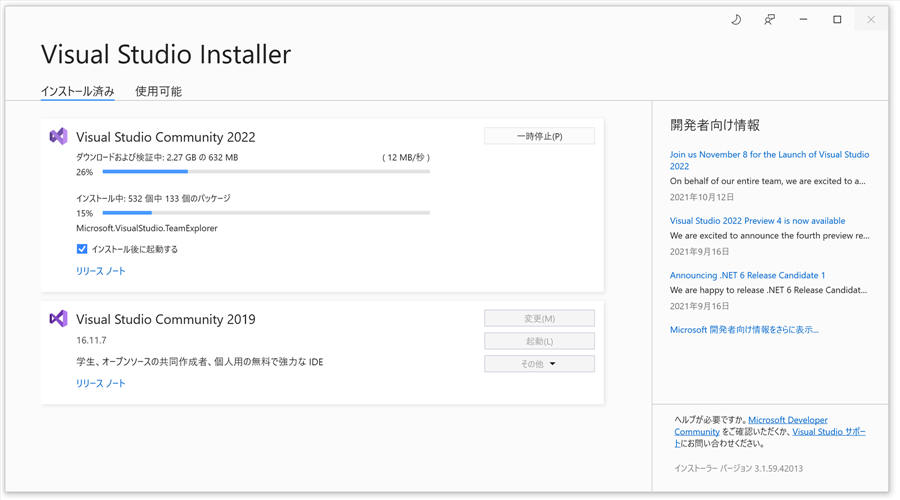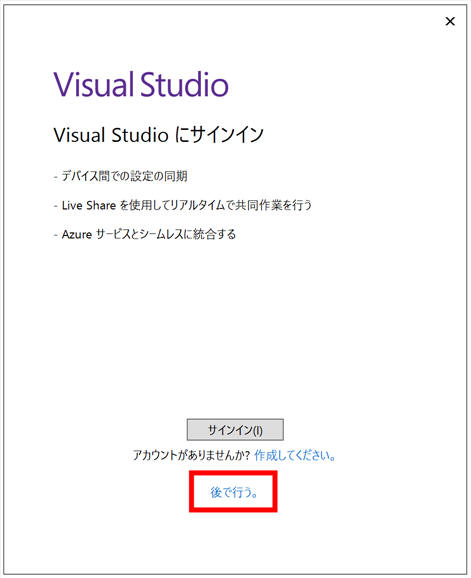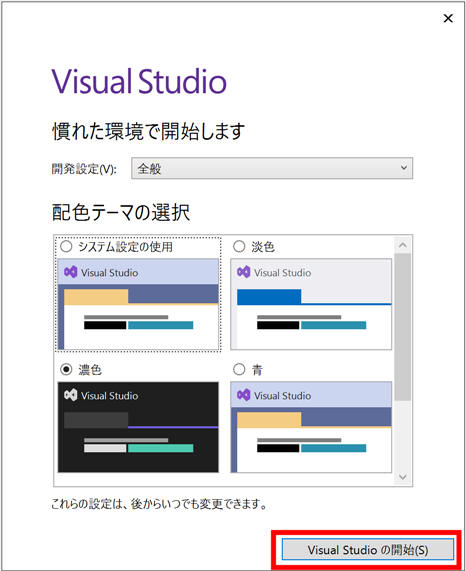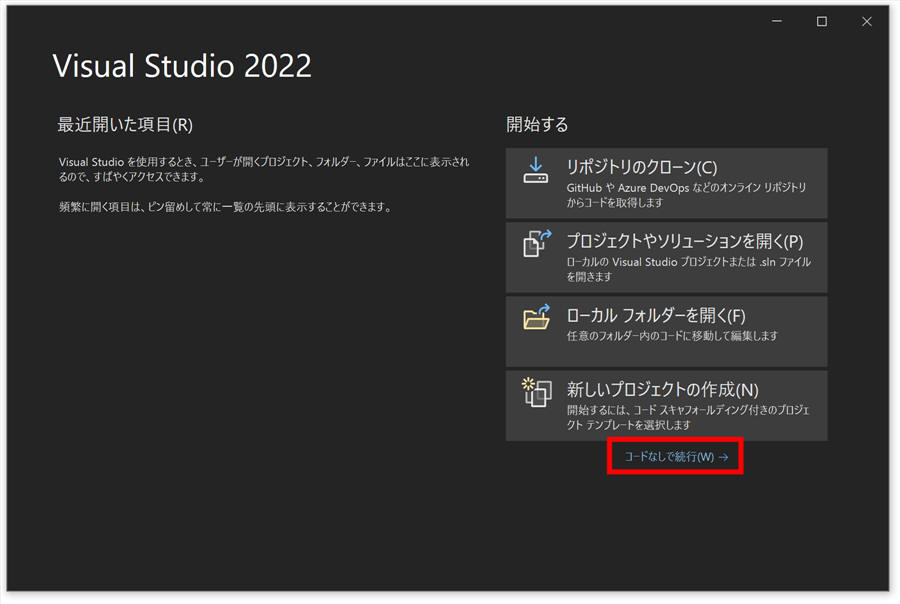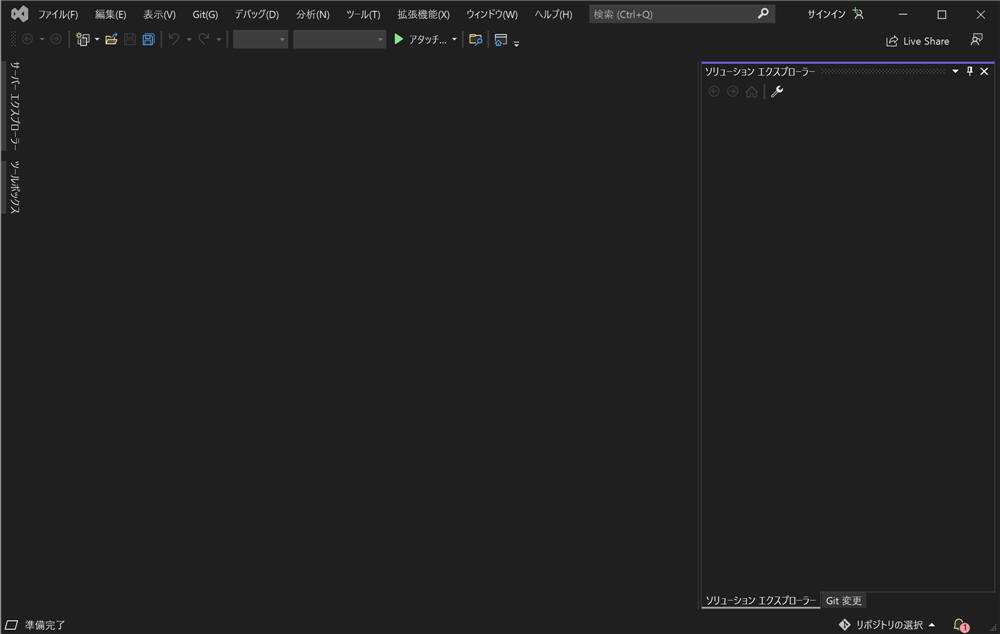Visual Basic 中学校 >
雑記 >
Visual Studio 2022 インストールの手引き
2021/11/28
概要
Visual Studio 2022 は Visual BasicやC#のプログラムに使用するもっとも一般的な製品です。プロの技術者もよく使用します。
個人やごく小規模な組織向けに無料版が提供されており、これを
Community(コミュニティ)版と呼びます。初心者の人がプログラムを始めてみたいときお勧めの製品です。機能はプロが使用するProfessional版と同等です。この記事ではVisual
Studio Community をダウンロードしてインストールする方法を説明します。
インストール可能OS: Windows 10 バージョン1909以降、Windows 11 バージョン 21h2以降,
Windows Server 2016, Windows Server 2019, Windows Server 2022。 →
詳細
必要な空き容量: 8GB 程度 (この手順どおりにインストールした場合)
インストール所要時間: 15分程度
通信環境に大きく左右されます。実測110Mbpsの環境で15分程度です。実測10Mbps程度の場合 2時間 くらいかかります。→
インターネット速度の実測
なお、名前が似た製品に「Visual Studio Code」というものがあります。これを使っても Visual Basic や C#
のプログラムを無料で行うことができて、こちらも人気のある製品ですがまったくの別物です。この記事では扱いません。
この記事の手順は Windows10 + Edge で作成しています。他の環境でも代替同じですが、異なる表示や操作が必要になる場合があります。
 |
メモ -
上級者向け |
|
インストール手順
手順1.ダウンロードサイトにアクセスします。
ブラウザで下記URLにアクセスします。
https://visualstudio.microsoft.com/ja/downloads/
手順2.コミュニティ の「無料ダウンロード」をクリックします。
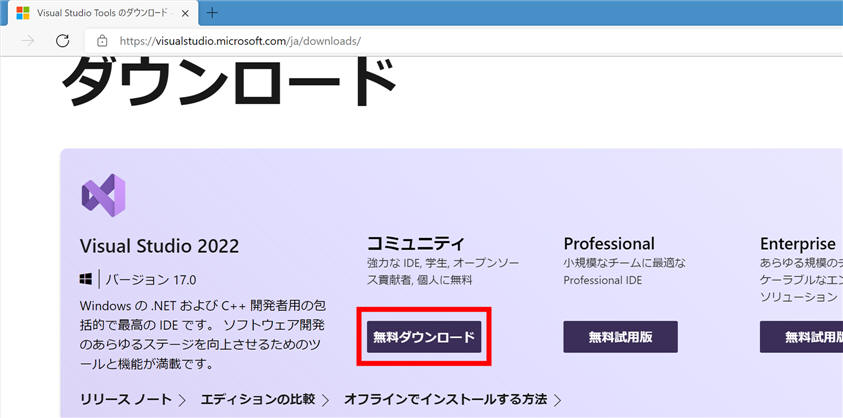
手順3.画面が切り替わってダウンロードが自動的に開始します。このダウンロードは数秒で完了します。
これでダルンロードされるファイルは1.5MB程度です。
Edgeの場合、ダウンロードしたファイルが右上に表示されます。ここの「ファイルを開く」をクリックします。
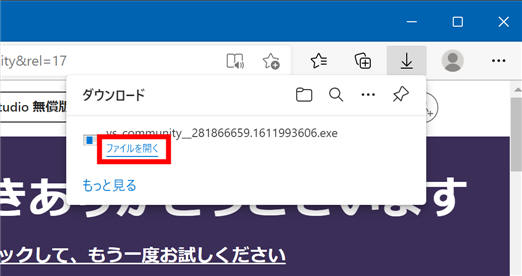
Chromeの場合、ダウンロードしたファイルが左下に表示されます。ここの「開く」をクリックします。
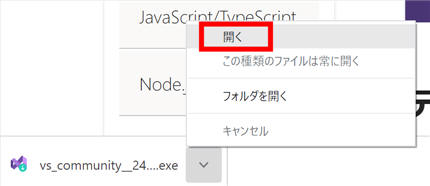
※インストールを開始するまではブラウザーやOSの種類などの環境によって画面や表示される内容が異なります。次のステップに進むにはダウンロードしたファイルを実行してください。
手順4.ダウンロードしたファイルを実行します。
※実行を開始する前に表示される画面や選択肢は、OSの設定や既にインストールされているものなどによって異なる場合があります。
ケース1.「このアプリがデバイスに変更を加えることを許可しますか?」と表示される場合は、「はい」をクリックしてください。
ケース2.下記の画面が表示される場合は「実行」をクリックします。この画面は表示されないかもしれません。
この画面はブラウザの裏に表示されていて気がつかない場合があります。時間がかかると感じたら、ブラウザを最小化してこの画面が裏に表示されていないか確認してください。
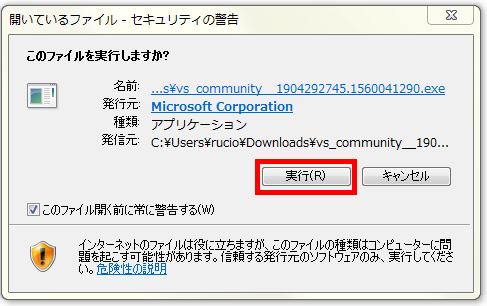
ケース3.この画面が表示される場合「続行」をクリックします。
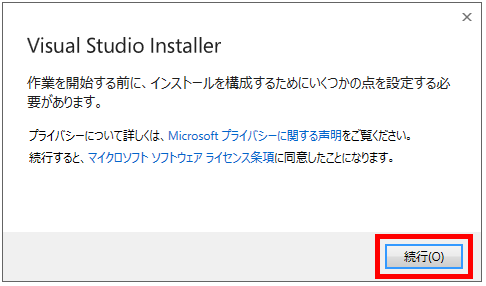
手順5.インストーラーのダウンロードとインストールが始まるので完了するまで待ちます。数分かかります。
この画面は表示されない場合もあるかもしれません。はじめてやるときには必ず表示されると思います。
これはまだVisual Studioをインストールしているわけではありません。
Visual Studioをインストールするためのインストーラーをインストールしています。
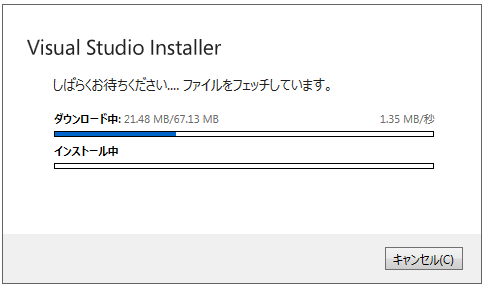
手順6.ワークロードで下記を選択し、「ダウンロードしながらインストールする」を選択し、「インストール」をクリックします。
- ASP.NET と Web 開発
- .NET デスクトップ開発
- ユニバーサル Windows プラットフォーム開発
この選択はインストールが完了した後に変更することもできます。
Visual Studioをインストールする場所を変更したい場合は、この画面の下にある「変更...」でインストール場所を指定してください。
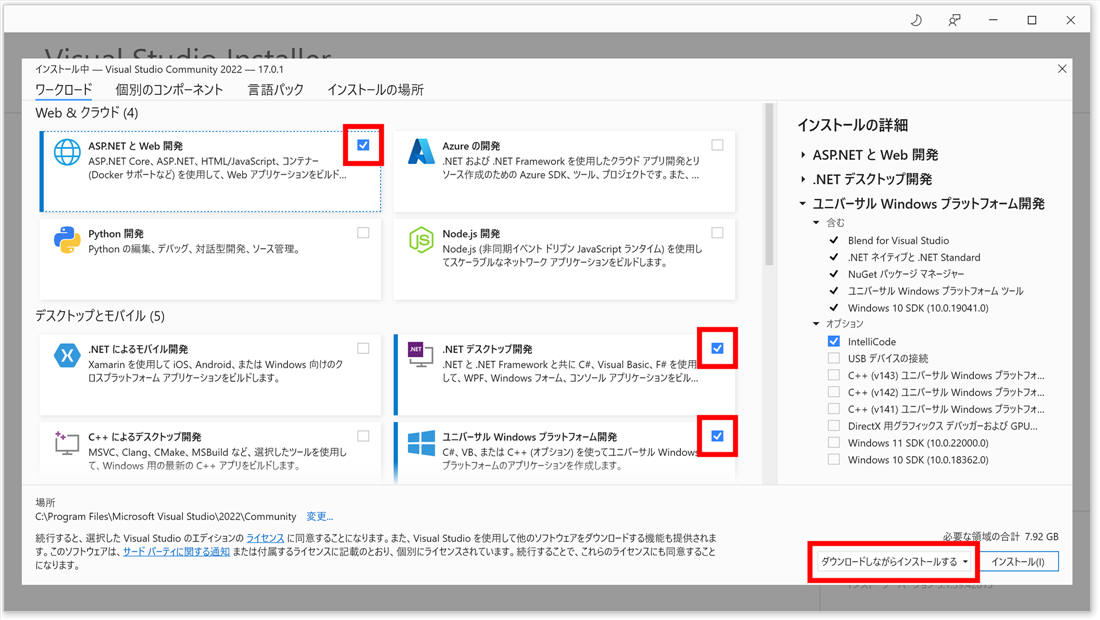
 |
メモ -
初心者には何を選択すればよいかわからないと思うので私が選びました |
ワークフローの選択は、自分の興味がある機能だけを選択してインストールできる便利な方式ですが、初心者の人には難しいと思うので、私が初心者向けに選択した内容が上記の本文の内容です。
本文で紹介しているワークロードを選択するとVisual
BasicまたはC#を使って、WindowsやLinuxで動作するアプリケーションを作成できるようになります。また、ブラウザー経由でアクセスするWebアプリケーションも作成できます。
ゲーム開発、iOS向け開発、Andoroid向け開発、C++、データサイエンスなど他に気になるものがあれば選択しても良いですが初心者向けではないものが多いので、Visual
Studioやプログラミングに慣れてきてから変更するのが良いと思います。
|
 |
インストール後にこの設定を変更する方法 |
Visual Studioの[ツール]-[ツールと機能を取得] でまったく同じ画面で選択しなおせます。
新しいプロジェクトを作成する画面でプロジェクトテンプレートの一番下にある「さらにツールと機能をインストールする」を選択してこの画面を出すこともできます。
|
手順7.しばらく待ちます。
私は以前にVisual Studio Community 2019を入れたことがあるからだと思いますが、画面にはVisual Studio
Community 2019の情報も表示されていました。
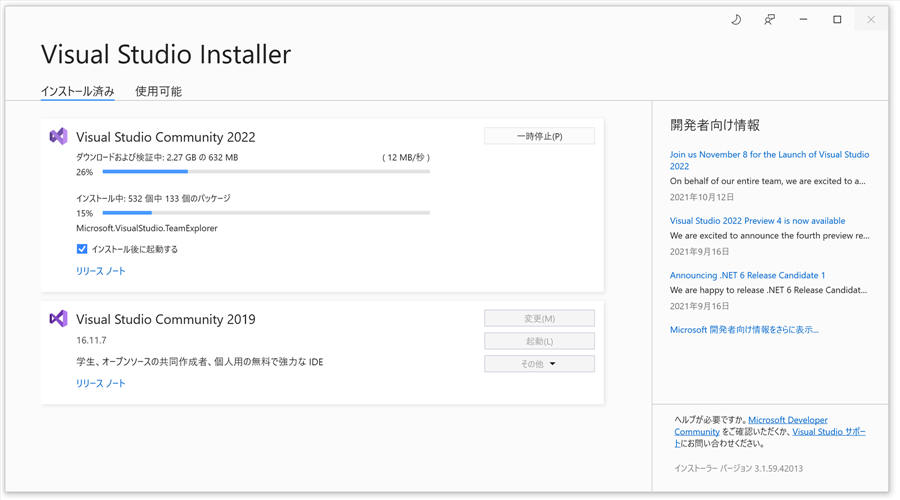
私の場合ここで6分程度かかりました。
手順8.「Visual Studio にサインイン」が表示されたら「後で行う。」をクリックします。
ここで「後で行う。」を選択すると、無償で30日間Visual Studio Community 2022を使用できるようになります。
それ以上使用したい場合は、アクティベーションを行う必要があります。アクティベーションはインストール完了後に「ヘルプ」メニューの「製品の登録」から実行できます。
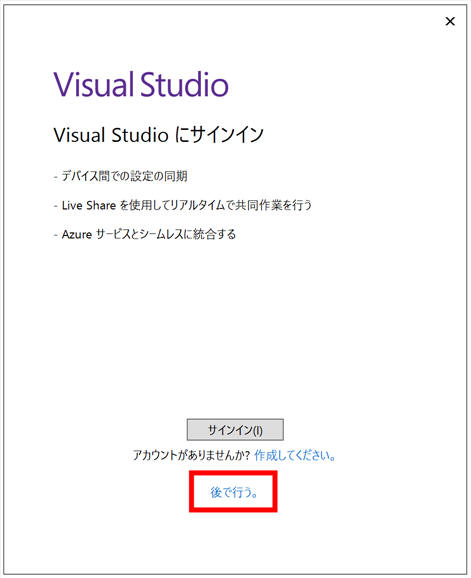
参考:Visual Studio にサインインする必要がある理由
https://msdn.microsoft.com/ja-jp/library/dn457348.aspx
 |
後でサインインする方法 |
Visual Studioの[ヘルプ]-[Viusal Studioの登録]から「サインイン」ボタンを押すといつでもサインインできます。
サインインするためにMicrosoftアカウントの登録が必要です。既にMicrosoftアカウントを持っている場合はそのアカウントを使用できます。Microsoftアカウントの登録は無料です。
|
手順9.「Visual Studio の開始」をクリックします。
「開発設定」の選択肢によって、画面やキーボードの操作方法が変わります。初心者は必ず「全般」にしてください。
配色テーマの方はお好みで変更しても良いです。
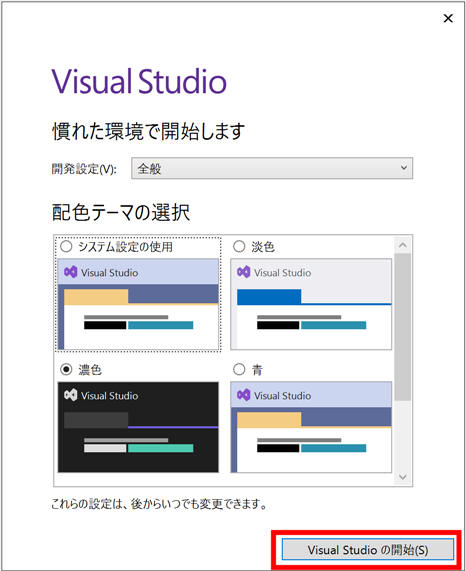
 |
インストール後にこの設定を変更する方法 |
開発設定の変更方法
Visual Studioの[ツール]-[設定のインポートとエクスポート]で「すべての設定をリセット」を選択して「次へ」「次へ」
配色テーマの変更方法
Visual Studioの[ツール]-[テーマ]
|
手順10.「コードなしで続行」をクリックします。
この画面は、前の選択肢で選んだ配色テーマで表示されます。
今後Visual Studio 2022を起動するたびに表示されます。
この画面が表示されればインストールは正常にできています。ここでは「コードなしで続行」をクリックして、開発画面の雰囲気を確認しておきましょう。
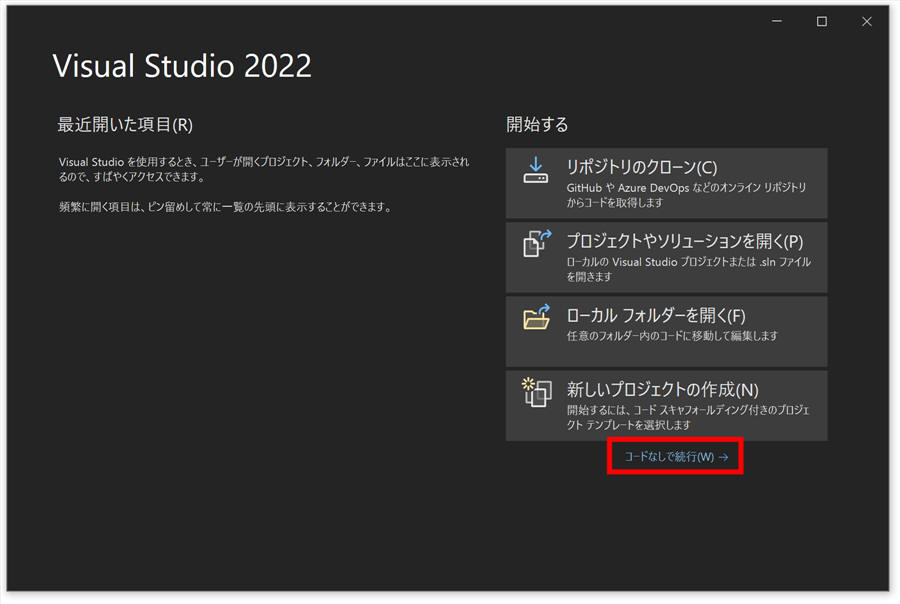
手順11.完了
おめでとうございます。
この画面を使って、すばらしいプログラミングライフを体験してください。
これでVisual Studio Community 2022を使ってプログラムを開始できます。
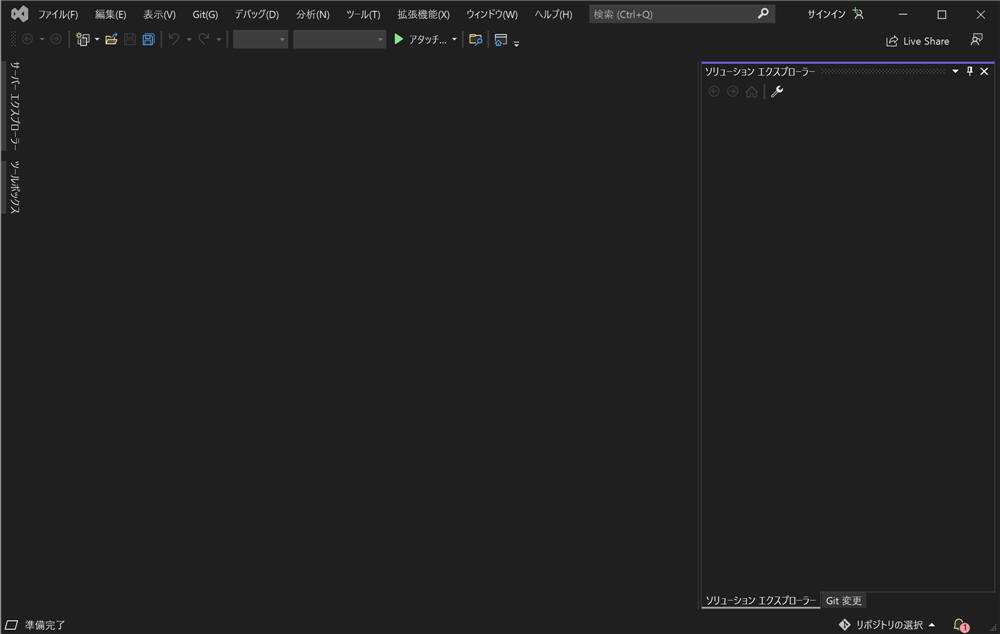
次回起動する際は、スタートメニューから「Visual Studio 2022」を選択してください。「Blend for Visual Studio
2022」というツールもインストールされる場合がありますがこれは別物です。初心者の方でときおり間違ってBlend for
の方を起動してしまい、説明通りの画面が出てこない…と困惑してしまうことがあるようです。
さあ!次の段階へ!
次の段階はVisual Studio を使って はじめての C# のプログラムを作ってみます。Visual Studioの簡単な使い方も説明します。
Visual Basic の方がお好みの場合は、同じ内容の記事のVisual Basic版がこちらにあります。
さあ!次の段階へ!(VB版)