| 雑記 |
|
|
Visual Basic 中学校 > 雑記 >
この記事が対象とする製品・バージョン
| Azure | ◎ | 対象です。 | |
| Visual Studio | × | 対象外です。 |
目次
マイクロソフトのクラウドプラットフォームである Azure (読み方:アジュール)を使うと5分くらいでまっさらなWindows10環境を作成できます。
この機能はAzure のなかで Azure Virtual Machines (読み方:アジュール バーチャル マシーンズ)と呼びます。略称 AzureVM、または単にVMです。仮想マシンとも呼びます。
VMで作成した環境に接続すると、普通のWindows10と同じようにデスクトップが表示され、スタートメニューやアイコンが各種プログラムが利用できます。
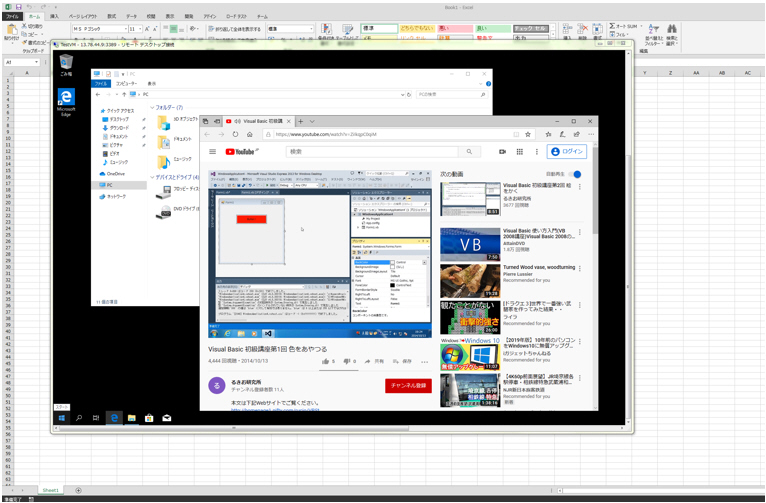
この画像は仮想マシンに接続しているところです。1つのウィンドウの中でWindowsが動作しています。このウィンドウは全画面表示することも可能です。
仮想マシンに接続して操作する機能はリモートデスクトップと呼びます。
ブラウザーでYoutubeにアクセスして動画を再生することもできます。ただし、私のADSL回線ではだいぶカクカクして再生されました。
もちろん独自のアプリケーションをインストールしたり、ファイルを作成して保存したりもできます。
いらなくなったらまるごと消すこともできますし、もっと欲しくなったら同じ要領で2つ目・3つ目を作ることもできます。
これを何に使うかはあなたの自由です。
専用の作業環境を構築してどこからでもアクセスできるようにしてもよいですし、
まっさらな環境を活用してプログラムやアプリケーションの検証をするのも良さそうです。
クラウド上にあるのでインターネットに接続できない環境からは利用できません。
他にも仮想環境ならではの不便さもあります。たとえばあなたが持っているCDを挿入することはできません!
ですので、何か目的があるのであれば本格的に使い始める前に軽く試してみることをお勧めします。ダメなら削除すればよいのです。
はじめてAzureと契約する人は無料キャンペーンの効果で750時間分程度無料で使用できます。
それ以外の場合、無料では使えません。次の章で料金を説明します。
私は有料で契約しているのでこの記事を書いています。有料版と無料版とでは画面や操作方法はおなじはずですが、選択できる項目が違う場合あるのでそこだけ実際に操作する画面に表示されている内容を見て読み替えてください。
無料でも有料でも利用する前提としてAzureの契約を先に済ませてください。
Azureの契約については 無料でAzureを使ってVB/C#のアプリを公開する方法 の 2.Azureのアカウントの作成 で説明しています。
※料金については私も詳しくなく、正しいことを言っていると保証はできない状況です。料金に関するここでの記述は参考ととらえ、正確なところはマイクロソフトのページなどでご確認いただければと思います。
AzureやAWSなどのクラウドではさまざまなものが課金されるので、簡単に月々いくらですとは言えません。
データ転送量やディスクの読み書きの回数などで課金される場合もあるので使い方次第なのです。
ここではおおまかな参考価格を紹介します。
Windows 10の仮想マシンを標準的に作成すると課金される要素として大きいものは次の2つです。
・仮想マシン本体 (VM)
・ディスク (管理ディスク)
この2つをもう少し詳しく説明した後、料金の予測方法と、実際に発生している料金の確認方法を説明します。
仮想マシン本体の価格は、マシンの性能にもよりますが、デフォルト(Standard D2 v2)では2CPU、メモリ7GB相当で約1時間23円です。
また使っていないときは停止しておけば料金は発生しません。1ヶ月ずっとつけっぱなしにしておくと下記の表の月額欄の料金が発生するはずです。
価格表を抜粋して紹介します。全体は下記ページをご確認ください。
https://azure.microsoft.com/ja-jp/pricing/details/virtual-machines/windows/
| 仮想CPU数 | メモリ | 時間当たり料金 | 月額 | |
|---|---|---|---|---|
| D1 v2 | 1 | 3.5 GiB | 11.424 円 | 8340 円 |
| D2 v2 | 2 | 7 GiB | 22.9600 円 | 16761 円 |
| D3 v2 | 4 | 14 GiB | 45.808 円 | 33440 円 |
| D4 v2 | 8 | 28 GiB | 91.616 円 | 66880 円 |
| D5 v2 | 16 | 56 GiB | 183.232 円 | 13309 円 |
月額は時間当たり料金に 730時間 (30日 × 24時間 + 10時間) を掛け算して、小数点以下を四捨五入したものです。
標準的なD2 v2で月額1万7千円か高いな、と思われるかもしれませんが、停止している間は課金されないので、たとえば、毎日平日に3時間だけ使用する使い方だと、だいたい1月に平日は22日くらいあるので、合計 22日 × 3時間 = 66時間です。
そうすると D2 v2 では時間当たり約23円なので、(仮想マシン本体だけの)実際の月額は 23円 × 66時間で 1518円です。
ただ、マシン本体以外にも課金は発生するのでこれだけではない点は注意してください。
最低限Windowsを動作させる必要があるので、ディスクがないと仮想マシンが動作しません。
Windows 10の仮想マシンをデフォルト設定で作成するとE10と呼ばれる128GBのSSDが割り当てられます。これの料金は月額で約1075円です。
こちらは、月額で課金されており、仮想マシンを停止しても減額されないのではないかと思います。
ただし、停止ではなく、仮想マシン自体を削除して、ディスクも削除する場合は時間割計算で課金されるようです。(1、2時間使って削除すれば1、2時間分だけの支払いですむという意味)
価格表を抜粋して紹介します。全体は下記ページでご確認ください。
https://azure.microsoft.com/ja-jp/pricing/details/managed-disks/
| ディスクサイズ | 月額 | ディスクの種類 | |
|---|---|---|---|
| E6 | 64 GiB | 537.6 円 | SSD |
| E10 | 128 GiB | 1075.2 円 | SSD |
| E15 | 256 GiB | 2150.4 円 | SSD |
| E30 | 1 TiB | 8601.6 円 | SSD |
| S6 | 64 GiB | 336.9 円 | HDD |
| S10 | 128 GiB | 659.46 円 | HDD |
| S15 | 256 GiB | 1268.74 円 | HDD |
| S30 | 1 TiB | 4587.52 円 | HDD |
料金さえ払えばもっとサイズが大きくて高性能なディスクもありますし、複数のディスクを利用することもできます。
マイクロソフトはAzureの料金予測ツールを公開しており、誰でも利用できます。
https://azure.microsoft.com/ja-jp/pricing/calculator/
Azureの全機能の中から使い多機能を選択し、どのように、どのくらい使うかなどを指定すると料金が表示されます。
いろいろな機能や使い方が選択できるため、はじめてのときは混乱してしまうかもしれません。
仮想マシンを見積もりたいときは、上の方で、使いたい機能としてVirtual Machines を選択します。そうすると下の見積もりにVirtual Machinesが追加されるので、WindowsでOSのみのインストールで、などと選んでいくと月額が出ます。
よくわからない値はデフォルトのままにしておくしかないです。
ためしに標準的な構成で、1日2時間(月62時間)使うといくらになるか、画面が大きいので下の方だけ貼り付けておきます。
1 仮想マシンを 62時間 つかうことで、仮想マシンは 月々 13.7ドル、それに必要な管理OSディスクを標準の E10 のままにすると 9.6ドル 、それからよくわからないストレージトランザクションという課金があり、ここはデフォルトのままにしていますが0.2$。
合計 1月に 23.5ドル 、つまり、約 2585円 (1ドル = 110円で計算) かかることになります。
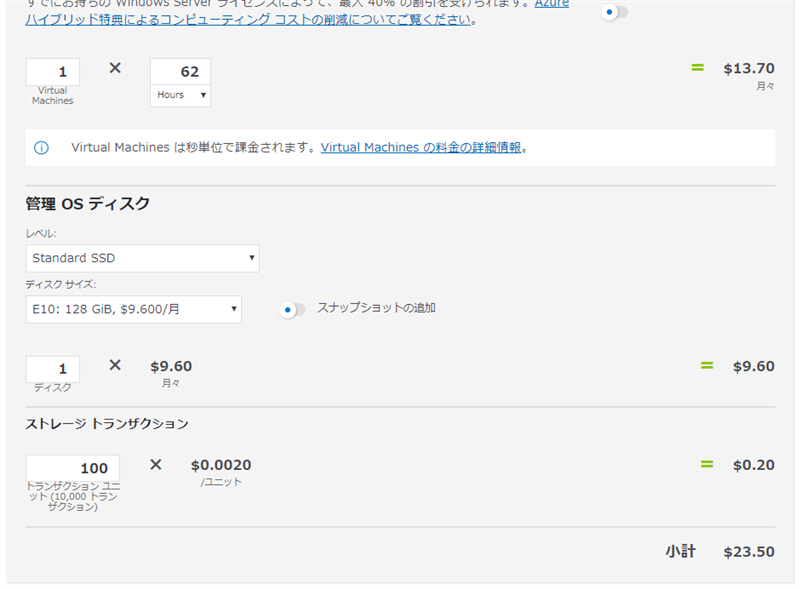
もうちょっと安くしたければマシンの性能を落とすか、ディスクをしょぼいのにするかです。今回はディスクを同じサイズのHHDに変更してみます。該当するのは S10 です。レベルを Standard HDDにして、ディスクサイズからS10を選ぶとディスク料金が半分くらいになるので月額は 19.64ドル ≒ 2160円になります。
もっと安くしますか?マシンの性能を落とせばそれも可能です。使用時間を少なくするか。でも、ちょっと待ってください。何のために仮想マシンが必要なのでしょうか?その目的のための投資として安いのか高いのかそこを判断しましょう。どうしても高くて受け入れられないのであれば、Azureを使わないで、本物のパソコンを買ってくる手もあります。本物のパソコンを買ってくると最初の出費は大きいですが月額はAzureよりかなり安くなるでしょう。目的に合う方法を選択しましょう。
実際に使用を開始すると、料金がいくら発生しているのが確認することができます。
あとで説明するAzure ポータルに「コストの管理と請求」というメニューがあり、現時点で発生している当月分のコストを確認できるようです。
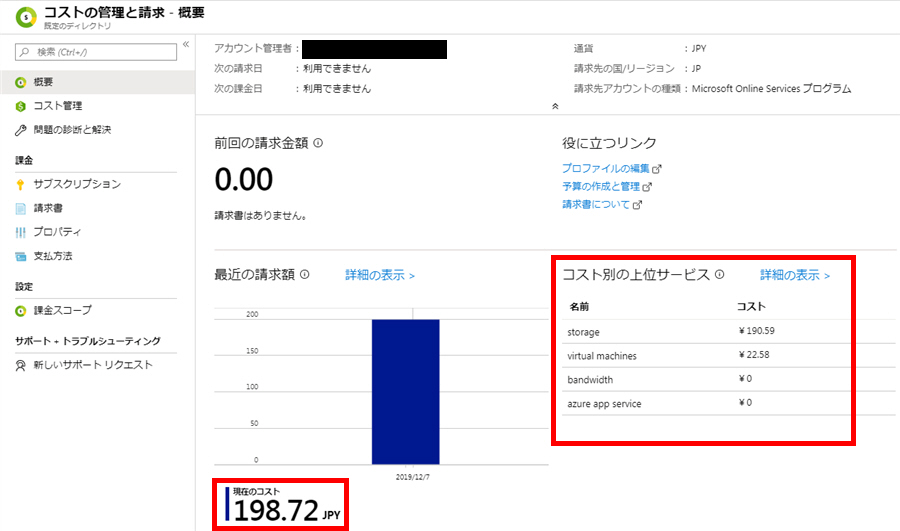
現在のコストのところにトータル料金が表示されます。
コスト別の上位サービスの「詳細を表示」をクリックすると何にいくらかかっているのかがわかります。
これらの値がどの程度リアルタイムに反映されているのかはわかりません。使って1分や1時間で反映されるほどのリアルタイム性はないのではないかと思いますが・・・わかりません。
それでは、実際にVMを作成して使ってみましょう。
まず、下記のURLからAzureポータルにログインしてください。
ログインするときはAzureと契約したアカウント(メールアドレスとパスワード)を使用してください。
もし、トップ画面にVirtual Machines がない場合は、リソースの作成 から Compute → Virtual Machineを選んでください。
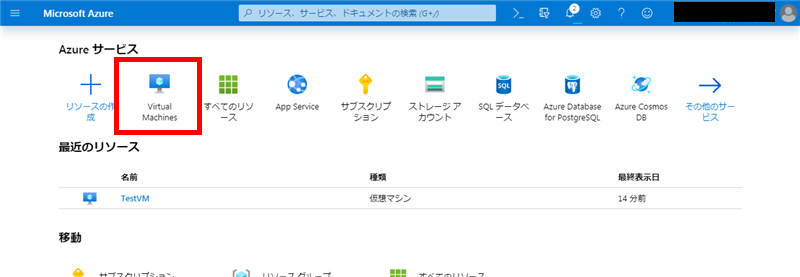
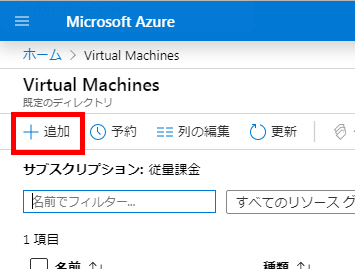
サブスクリプション
契約が一覧表示されるので選択してください。
リソースグループ
作成するVMにつける分類です。自分がわかりやすく管理できる名前をつけてください。既存のものを選んでもよいですし新しい分類を作りたい場合はリソースグループの新規作成を押します。
仮想マシン名
好きな名前をつけてください。TestVMやMyVMなどが誰でも思いつく名前だと思います。
地域
(アジア太平洋)東日本 を選びましょう
※どこを選んでも大丈夫ですが近いほうが多少よいのではないかと思います。
イメージ
Windows 10 と書いてあるものを選びましょう。
他のものを選ぶとWindows 10ではなく、Linuxやサーバー用のWindowsがマシンが作成されてしまいます。
すべてのパブリックおよびプライベートイメージを参照するをクリックしてWindows 7で検索するとWindows 7 Enterpriseも選べるようですが、やってみたことはないです。
ユーザー名
管理者になるユーザーの名前を決めましょう。
adminなど他の人が推測できる名前は避けてください。
パスワード
このパスワードとユーザー名でこのWindowsにログインすることになるのでしっかりとメモしておいてください。
このユーザー名をパスワードが漏洩すると他の人があなたの仮想マシンに接続できてしまいます。
以上を入力したら「確認および作成」をクリックします。
※「次:ディスク >」をクリックして、デフォルトのディスクを性能の低いものに変更してから「確認および作成」をクリックすると料金を安くすることができます。
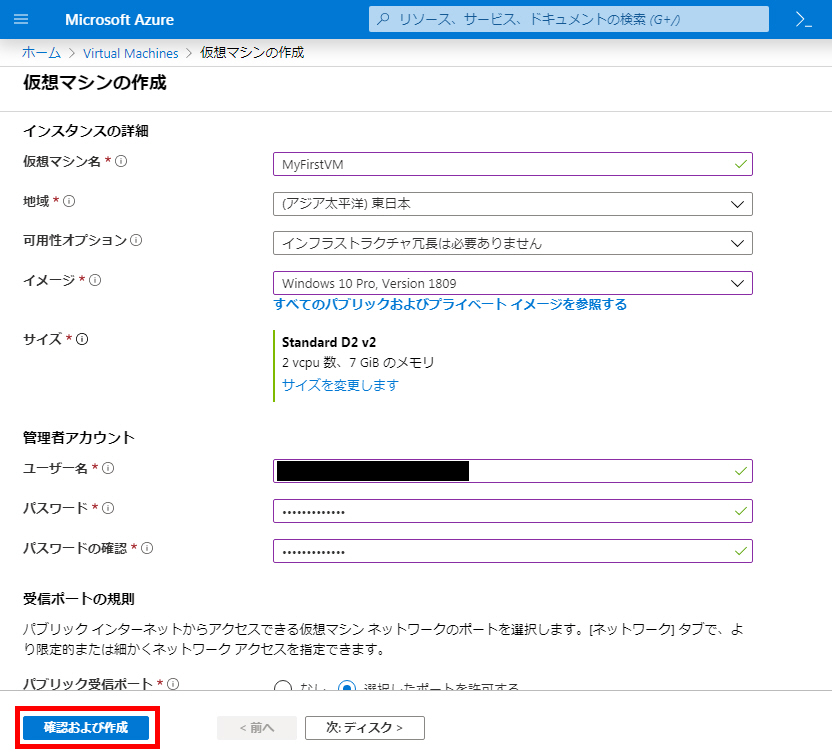
少し待つと確認画面が表示されます。
この画面には料金も表示されます。
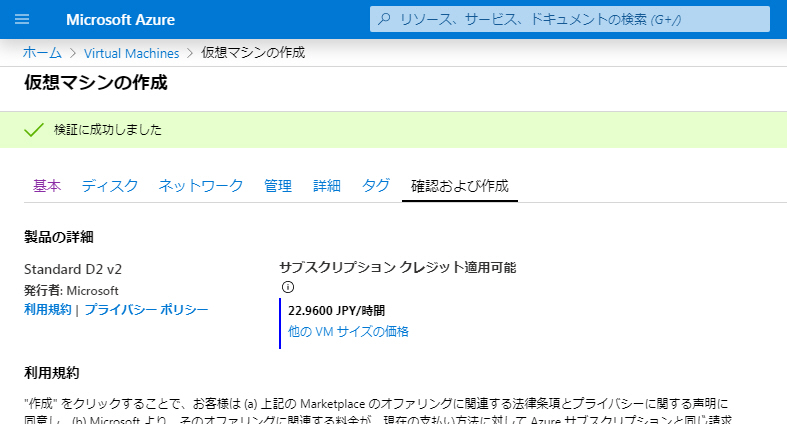
入力に間違いがなければ「作成」をクリックします。
以上で完了です。
作成には5分程度時間がかかります。
この間画面には「デプロイが進行中です」というメッセージが表示されます。
完了すると「デプロイが完了しました」と画面に表示されるのでそれまで待ってください。
それではさっそく作成したVMに接続してみましょう。
Azureポータルのトップ画面から再び Virtual Machinesを選ぶと、作成したVMが表示されています。
ここには設定した仮想マシン名が表示されています。私は MyFirstVM としました。
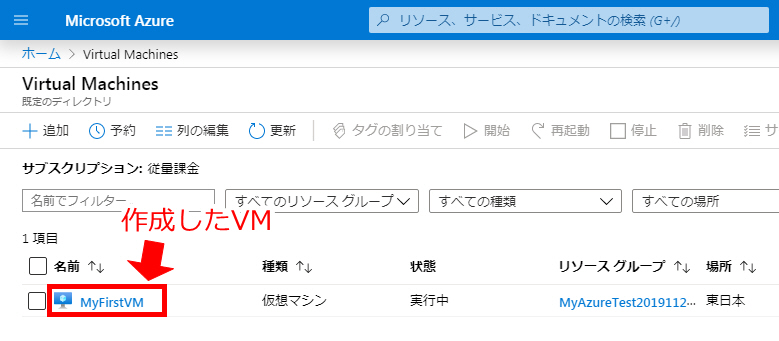
これをクリックすると詳細な情報や操作ができる画面になります。
ここで「接続」をクリックしてください。
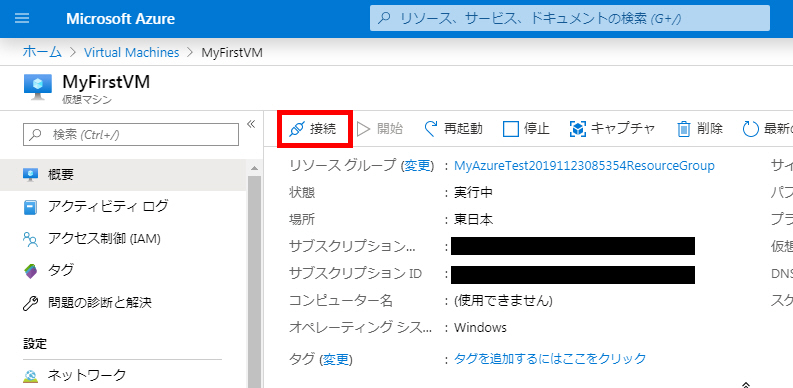
RDPを選択し、RDPファイルのダウンロードをクリックします。
※なお、「要塞」(Bastion)を使用すると、ブラウザー上でリモートデスクトップできますので、企業などF/Wやプロキシーの裏側にいる環境では非常に重宝ですが追加料金が・・・。
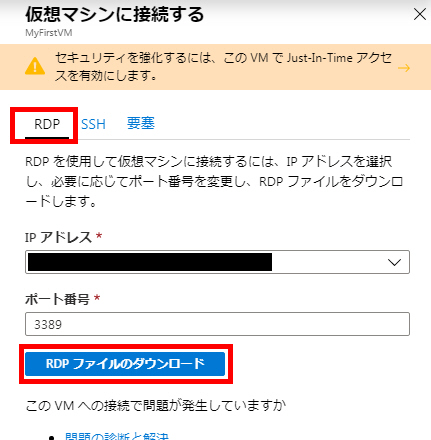
拡張子がRDPのファイルがダウンロードされます。
そのRDPファイルをダブルクリックしてください。
はじめに発行元をを識別できませんのような警告が表示されても先に進んでください。
ユーザー名をパスワードを入力する画面になるので、「別のアカウントを使用」を選択し、仮想マシンを作成するときに指定したユーザー名をパスワードを入力して接続します。
識別できませんのようなメッセージが表示されても先に進んでください。
以上で、リモートデスクトップのウィンドウが表示されあたなが構築したVMを操作できます。
なお、「接続」の近くにある「開始」や「停止」をクリックすることで仮想マシンを停止したり開始したりできます。使っていないときは「停止」しておくと料金が発生しないので停止しておきましょう。
でも、デフォルトで英語なんですよね・・・。日本語入力もできません。
ここからはAzureとは直接関係ないのですが日本語にする方法を紹介します。
まず、いきなり英語でセキュリティ設定の確認が表示されるので Accept をクリックします。(OKという意味です。)
次にEdge(マイクロソフトのブラウザー)の言語設定を聞かれるので日本語を選んでGet startedをクリックします。
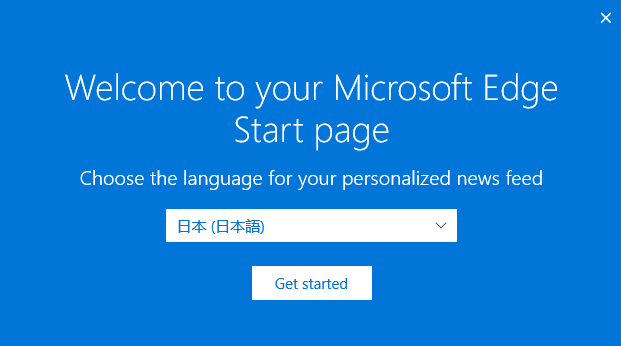
これでEdgeは日本語になりますが、Windowsは英語のままです。
Windowsメニューから歯車のアイコンをクリックします。
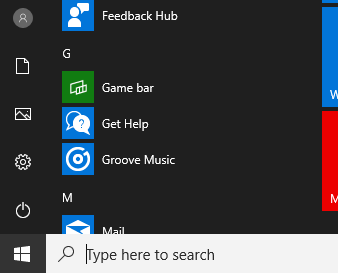
Time & Language をクリックします。

Languageをクリックして、Add a languageをクリックします。
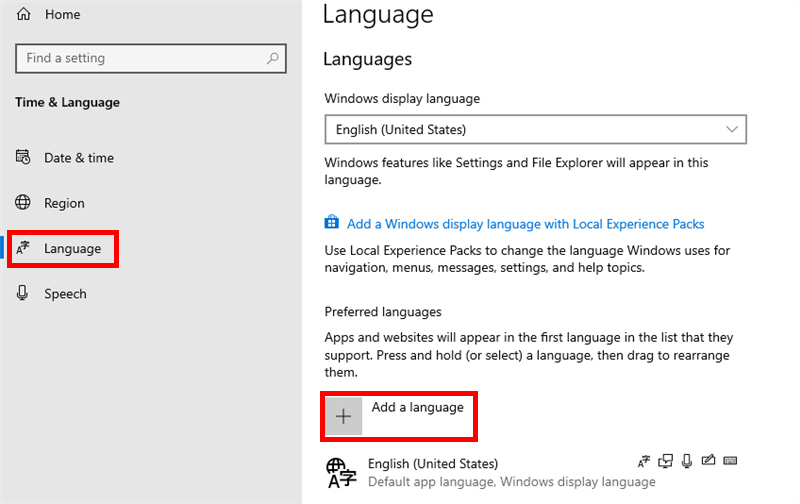
一覧から日本語を選んで Next をクリックします。
※このとき、Japanese で検索すると楽です。
Installをクリックします。
5分くらいかかります。
完了したら次回サインインから日本語になりますので、1回サインアウトします。
サインアウトするにはWindowsメニューから人の形をしたアイコンをクリックします。
この画像でいうところの左上のマークです。
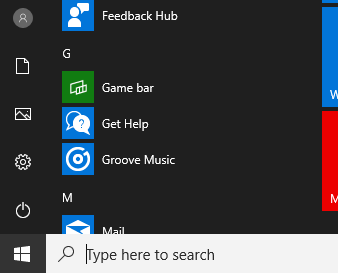
そして、Sign out を選択します。
もう1度RDPファイルをダブルクリックして接続すると日本語になっており、日本語入力も可能です。
ただ、日本語と入っても、英語版環境を日本語で利用するという形になっているようで、プログラム名などは英語のままです。
エクスプローラーやWindowsの設定画面を起動すると日本語になっているなぁと実感できます。