|
|
メモ - ユーザーの種類 |
AWSのユーザーにはルートユーザーとIAMユーザーの2種類があります。
AWSアカウントを作成したときにメールアドレスやクレジットカード情報を登録して作成したユーザーはIAMユーザーではなく「ルートユーザー」と呼ばれ、アカウントに対する完全な権限を持っています。それ以外のユーザーはすべてIAMユーザーです。あなたがはじめてアカウントを作成したときにはIAMユーザーはまだ1人もいません。
| 雑記 |
Visual Basic 中学校 > 雑記 >
2020/3/14
この記事が対象とする製品・バージョン
| Azure | × | 対象外です。 | |
| AWS | ◎ | 対象です。 | |
| Visual Studio | × | 対象外です。 |
目次
AWSコンソールを使って、IAMユーザーを作成する方法を説明します。
結果としてアクセスキー(アクセスキーID・シークレットアクセスキー)を取得することもできます。
AWSのユーザーにはルートユーザーとIAMユーザーの2種類があります。 AWSアカウントを作成したときにメールアドレスやクレジットカード情報を登録して作成したユーザーはIAMユーザーではなく「ルートユーザー」と呼ばれ、アカウントに対する完全な権限を持っています。それ以外のユーザーはすべてIAMユーザーです。あなたがはじめてアカウントを作成したときにはIAMユーザーはまだ1人もいません。 |
東京リージョンの場合、ブラウザーで下記URLにアクセスするとIAMダッシュボードを表示できます。
https://console.aws.amazon.com/iam/home?region=ap-northeast-1#/home
または、AWSコンソールログイン後、左上の「サービス」から「IAM」をクリックしてもIAMダッシュボードを表示できます。
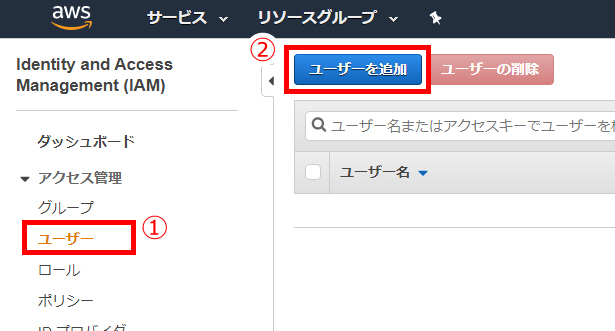
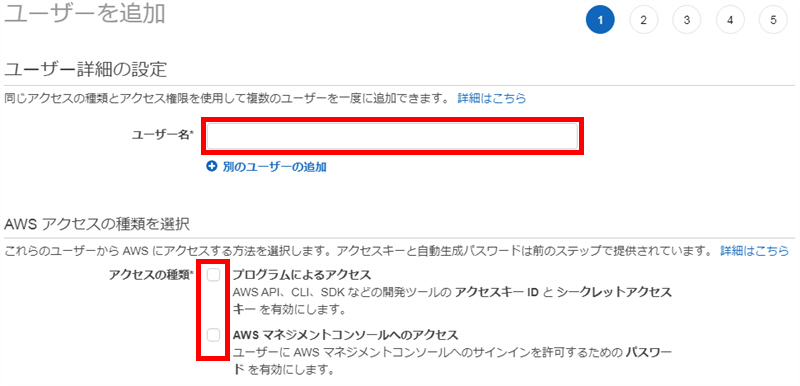
プログラムによるアクセス:アクセスキーID、シークレットアクセスキーが必要な場合、これを選択します。 アクセスキー・シークレットアクセスキーがあればこのユーザーの権限・認証情報を使ってローカル環境のツールやプログラムからAWSにアクセスできるようになります。VBやC#で自作のプログラムからAWSにアクセスする場合は、これをチェックしてください。 ※ローカル端末からAWSにアクセスするツールはAWS CLIやTerraformなど世の中には無数にあります。これらのツールがこのユーザーの権限・認証上でAWSにアクセスする際にもこれをチェックします。 AWSマネジメントコンソールへのアクセス:ブラウザーからAWSコンソールにログインして操作するユーザーを作成したい場合は、これをチェックします。 |
よくわからない場合は、「既存のポリシーを直接アタッチ」を選択して、ポリシーの一覧から必要な権限をチェックしてください。複数のポリシーを選択することができます。
ポリシーは大量にあります。サービス名をもとに検索することをお勧めします。あるサービスに対して全権限をもっているポリシーは大体の場合、サービス名 + 「FullAccess」という名前になっています。そのため、たとえば、S3について何でもできるユーザーを作製したければ「S3FullAccess」を目印に探しましょう。
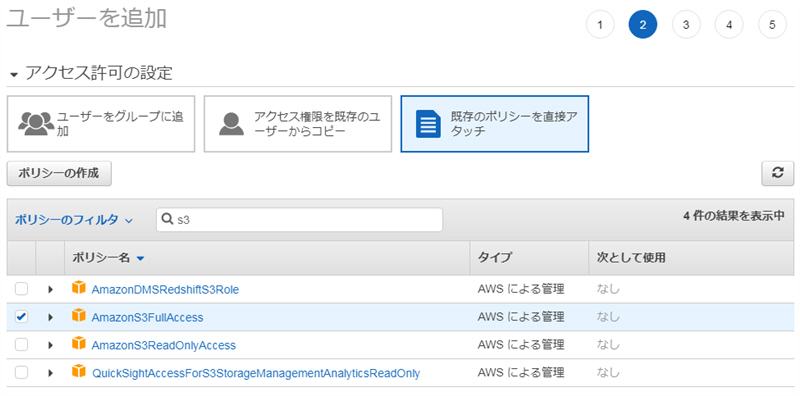
たくさんのユーザーを管理する場合は、先にグループを作って、グループに対してポリシーを与えておきます。ユーザーを追加するときには画像の左側にある「ユーザーをグループに追加」でそのグループにユーザーを追加します。こうしておくことで、後でたくさんのユーザーにまとめて権限を追加したり変更したりする手間が省けるようになります。 |
タグはメモのようなものです。タグ自体には機能はありません。不要であれば何もせず「次のステップ」をクリックします。
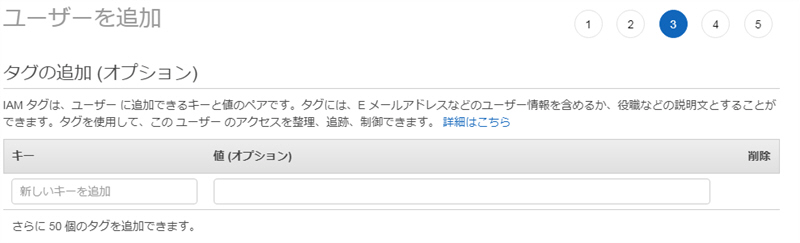
1つのアカウントをいろいろな目的でいろいろな使い方をしている場合、タグをつけて区別すると後でわかりやすいです。たとえば、Aさんが作業するためのユーザーやEC2インスタンスにはAさんが使用していることがわかるようなタグをつけておきましょう。(例:キー = Owner、値 = Aさん)。こうすることで、後で、Aさんに関係するものだけを削除したい場合は、タグを確認しながら削除していくことができるようになります。 もし、タグがついていなかったら誰が使用しているのかわからないので、関係者全員に「消していいですか?」と確認することになってしまうかもしれません。他にはプロジェクト名や、ランドスケープ名(開発用、テスト用、本番用)などをタグにすることが多いようです。 |
最後にここまでの内容を確認が表示されます。問題なければ「ユーザーの作成」をクリックします。
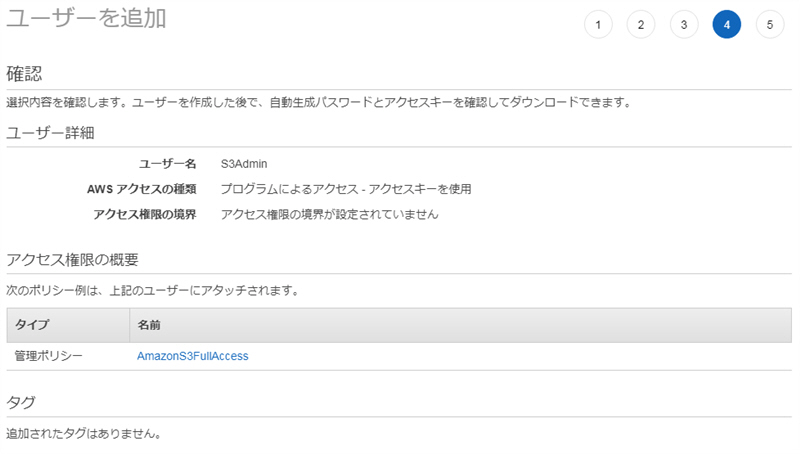
ユーザーの作成が完了し、自動生成された情報が表示されます。
この画面からコピーしてローカルのメモ帳か何かで保存するか、csvダウンロードして保存してください。
設定内容によってここに表示される内容は変わります。後で取得できない情報もあります。
アクセスキーやパスワードなどの認証情報は後で再設定することは可能ですが、この画面を閉じた後で『今設定されている』シークレットアクセスキーや『今設定されている』パスワードを確認する手段はありません。 |
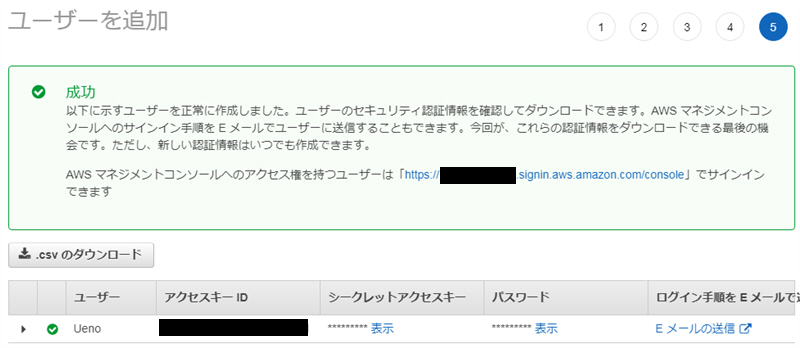
画面右下の「閉じる」をクリックします。
以上
IAMユーザー
https://docs.aws.amazon.com/ja_jp/IAM/latest/UserGuide/id_users.html
AWS アカウントでの IAM ユーザーの作成
https://docs.aws.amazon.com/ja_jp/IAM/latest/UserGuide/id_users_create.html
AWSコンソール、AWS CLI、APIを使ってユーザーを作成する説明が記載されています。